YouTube TV is owned by YouTube, which is a subsidiary of Google. Unlike YouTube, YouTube TV offers you live TV channels and on-demand videos on a subscription basis. YouTube TV allows you to stream more than 70+ Live channels, including local sports and news channels. The YouTube TV app is available for almost all streaming devices, including Android, iOS, Amazon Fire TV Stick, Windows, MAC, and Smart TVs as well. If you are using a TV with an HDMI port, then you can also use Google Chromecast to stream the contents from YouTube TV to your TV. You can easily Chromecast YouTube Tv as both products of Google.
How to Chromecast YouTube TV to TV?
As mentioned earlier, YouTube TV and Chromecast are products of Google, and hence, you will not face any compatibility issues while casting content to TV. Follow the steps below to cast YouTube TV to TV:
Requirements:
- Google Chromecast
- A device with YouTube TV (Android, iOS, or Desktop)
- Stable WiFi connectivity
Things to do before casting:
- Plug in Chromecast to the HDMI port of your TV and connect it to the power cord.
- Connect your Chromecast and the device from which you are casting to the same WiFi network.
Related: YouTube TV on Firestick
How to Chromecast YouTube TV using Android/iPhone?
1. Open the YouTube TV app on your smartphone.
2. Start streaming a live TV channel on your phone.
3. Click on the “Cast” icon on the top right corner of your app.
4. The app will display the device name which is available to cast. Click on the device name.
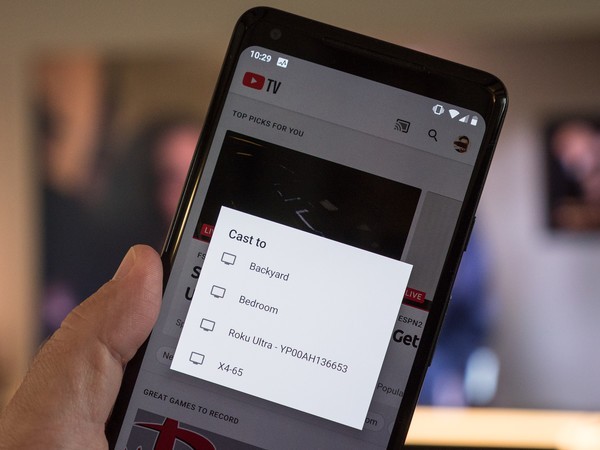
5. The video will now start playing on your TV.
While the video is getting cast, you can use your phone as a remote to play/pause and volume adjustments. You can click on the cast icon again and tap on the “Stop casting” button to stop the casting process.
How to cast YouTube TV using a PC?
1. Open Chrome browser on your PC and go to the URL “https://tv.youtube.com/“.
2. Right-click on the browser and click on the “Cast” option.

3. The browser will search for the available device names and displays them.
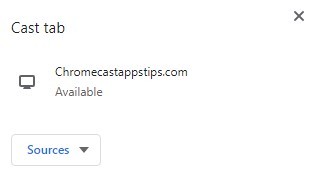
4. Click on the sources drop-down button and tap on the “Cast Tab” option.
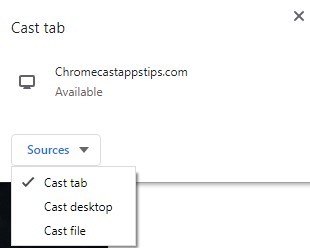
5. Now, click on the device name to cast the particular tab on your TV.
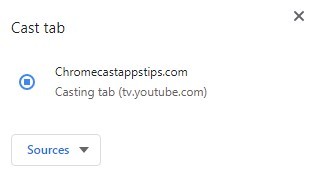
Play any video on your YouTube TV, and you can see the video streaming on your TV.
Related: Swift Streamz on Firestick
Wrapping Up
By following the above method, you can Chromecast YouTube TV on your TV. YouTube TV contains Live TV channels and on-demand videos which you will enjoy casting on your TV. If you start using YouTube TV, you will forget to purchase a setup box or any other cable connection.
Thank you for reading this post. Visit iptvplayerguide.com for more IPTV-related queries.
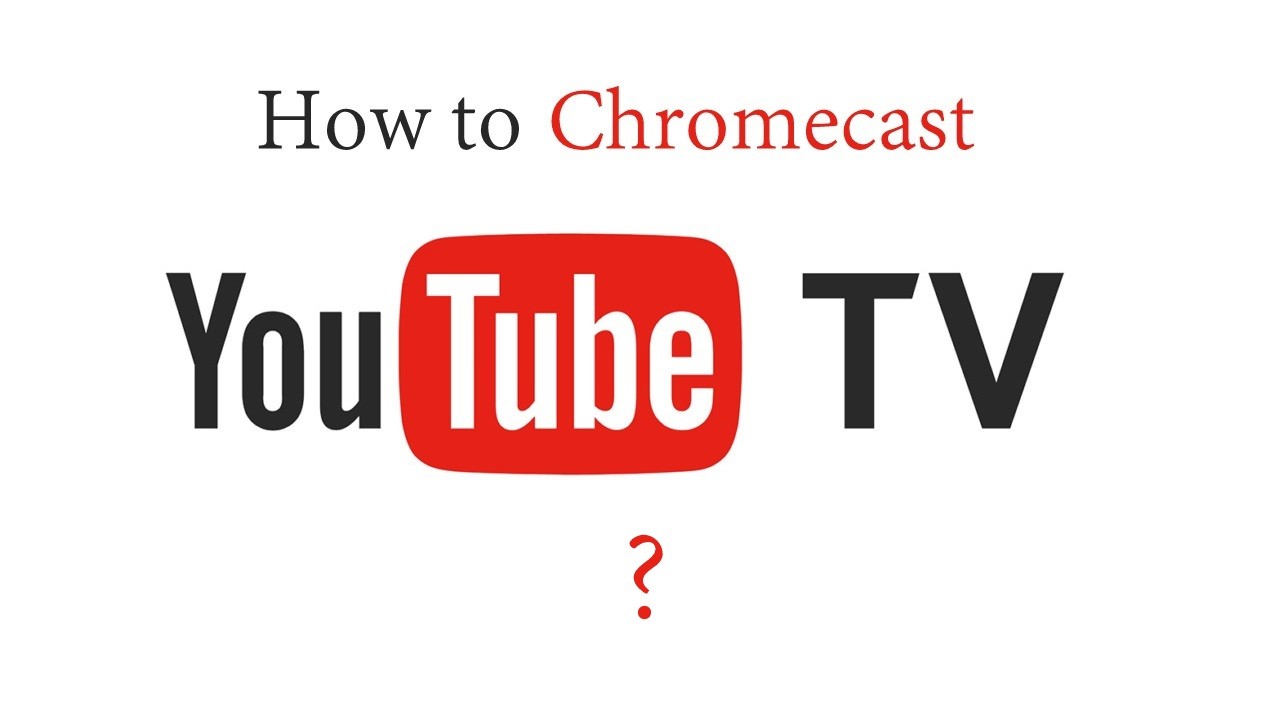
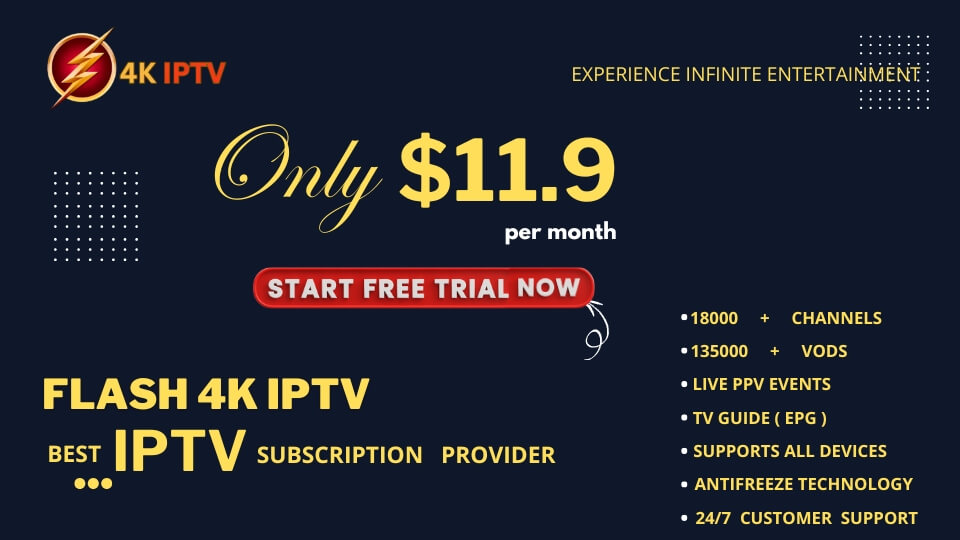
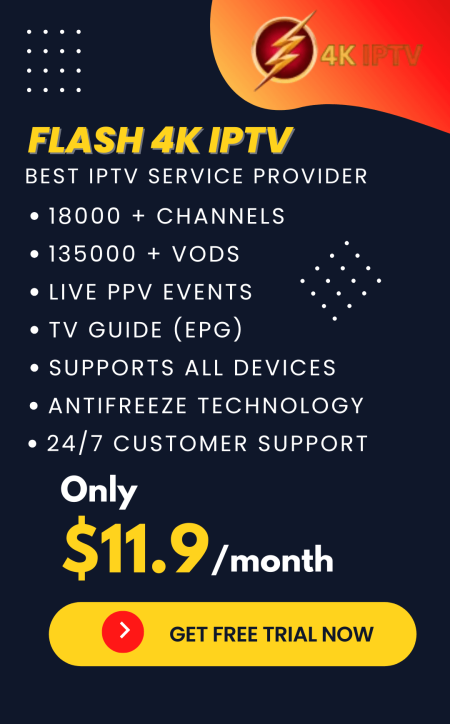



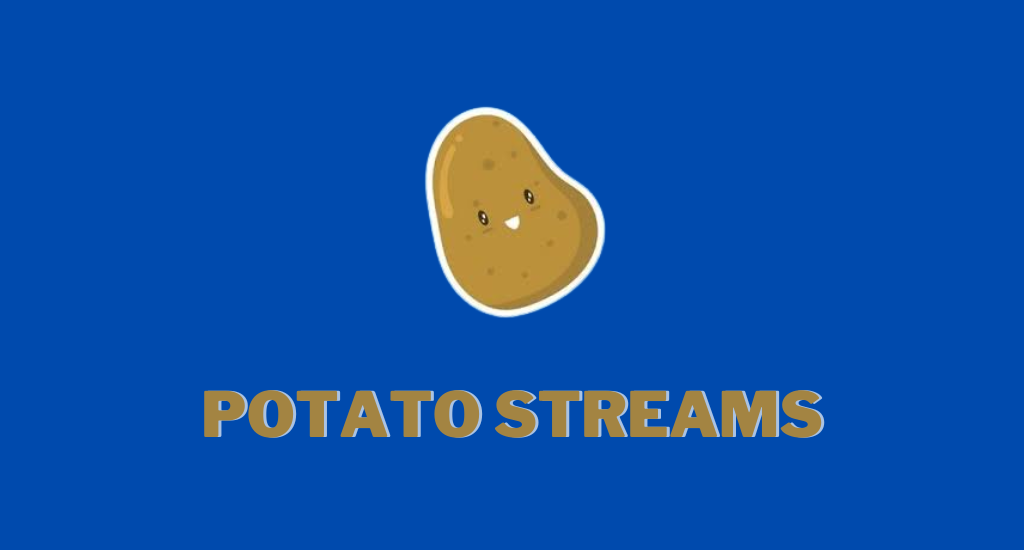
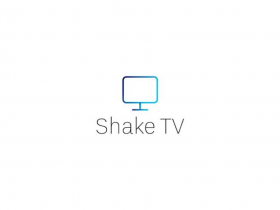
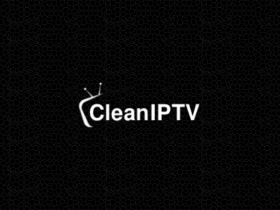

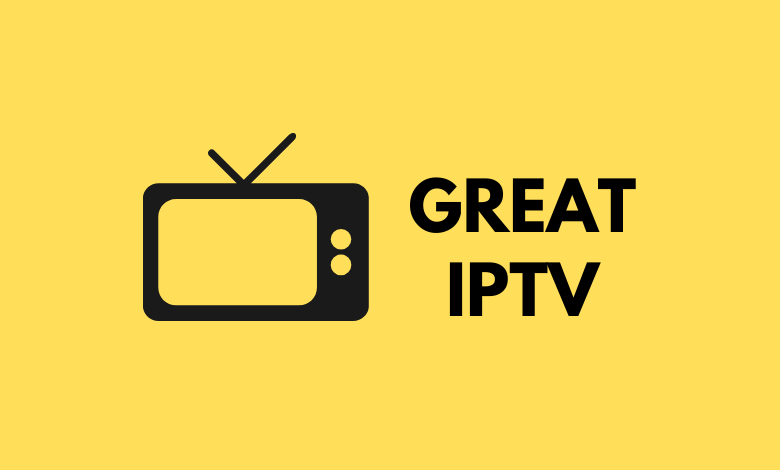
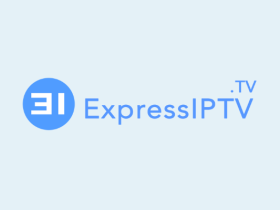




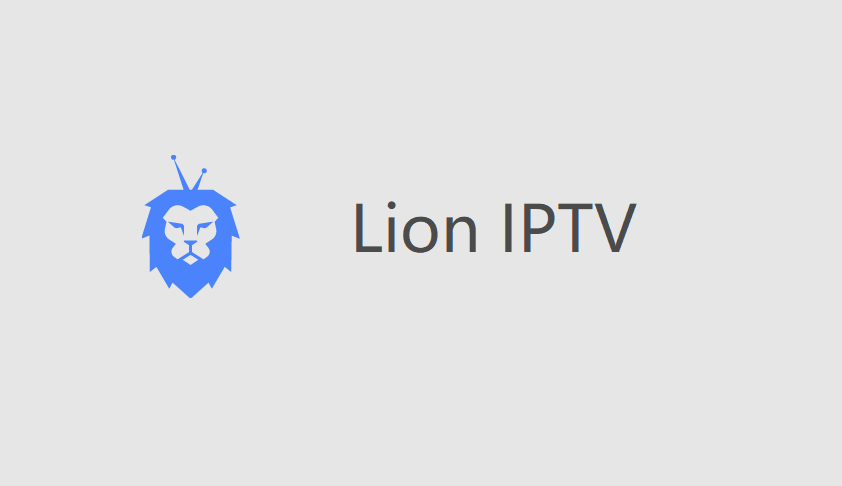


Leave a Review