IPTV simply means Internet Protocol Television. IPTV services offer an exciting collection of live TV channels and movies for users. When it comes to Philips TV, users can stream IPTV on both Philips Android TV models and Philips Roku TV models. With these free and subscription-based IPTV services, users can stream all of their favorite movies and shows in HD streaming quality.
How to Install IPTV on Philips TV
Both the Roku TV OS and the Android TV OS are supported by the Philips Smart TV. Models of Android-based TVs come with the Google Play Store, which has a wide selection of apps. At the same time, the Channel Store on Philips Roku TVs includes the best streaming apps. Users can subscribe to IPTV and gain access to a wider variety of content for affordable prices.
Is IPTV Legal?
Users of IPTV providers might never be completely sure of the service’s legality. Today, a few services lack the required copyrights for the content provided. Users may find legitimate IPTV providers with the best selection of TV channels and VOD movies. At the same time, users are free to select any IPTV provider they like. It is better to add the best VPN for your streaming device to avoid legal problems. Use a VPN like ExpressVPN or NordVPN to ensure that your internet streaming is secure.
Install IPTV on Philips Android TV
The Google Play Store of Android TV models comes with support for many IPTV Players that helps users to access content from their IPTV subscription. In the following section, let’s focus on how to access IPTV with the IPTV Smarters Player on the Philips Android TV.
1. Power up your Philips Android TV and connect to a secure internet connection.
2. On the home screen of the Smart TV, click the Apps icon.
3. Launch the Play Store and click the Search button.
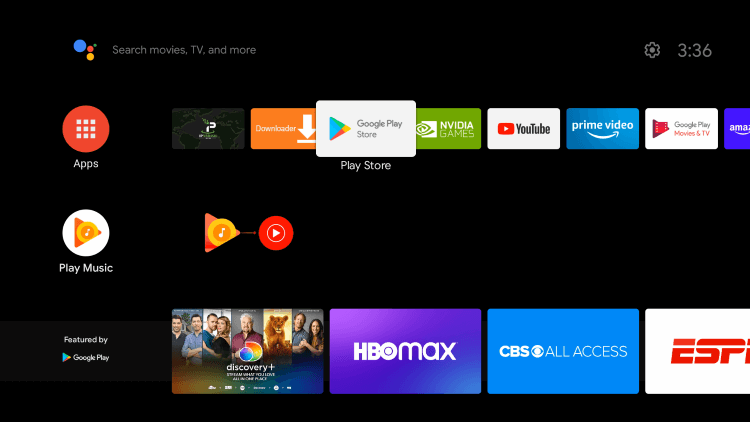
4. Type IPTV Smarters Lite into the search box and browse for the app.
5. Click the Install button on the app overview page to install the app from the Play Store.
6. Launch the app and enter your IPTV provider subscription information.
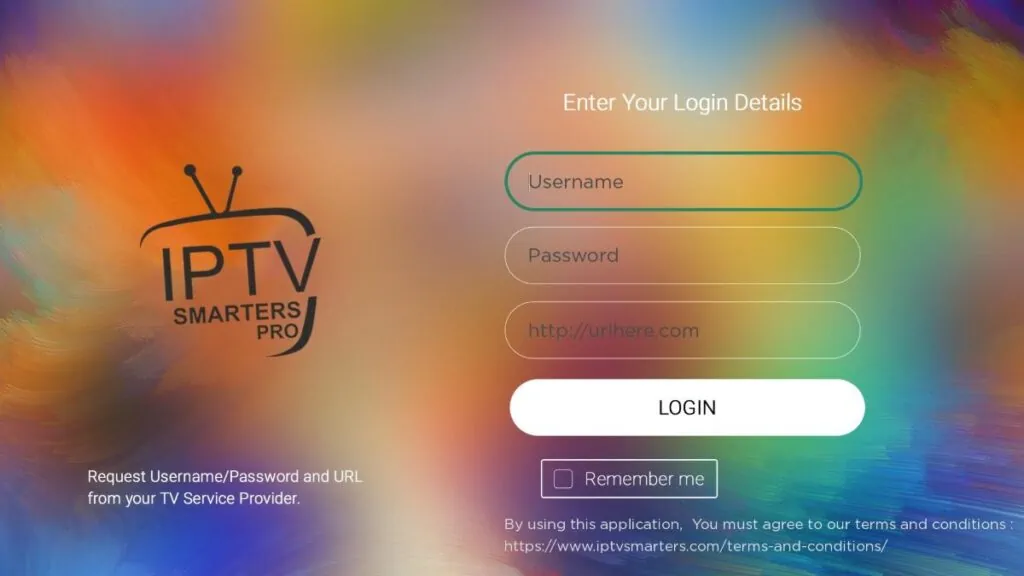
7. To load the TV channel lineup, select the Add User option.
8. Finally, users can stream their favorite TV channels from their desired IPTV provider.
Install IPTV on Philips Android TV using Downloader
On their Philips Android TVs, users can also sideload both IPTV Player and IPTV provider apps. Installing the Downloader app from the Android TV’s Google Play Store is necessary for this process. There are a few steps involved in the sideloading process, and they are as follows.
- Install Downloader From Google Play Store
- Enable Unknown Sources on Android TV
- Install the IPTV app on Android TV
Install Downloader From Google Play Store
1. Switch on your Philips Android TV and establish a secure internet connection.
2. Open the Google Play Store from the home screen.
3. Look for the Downloader app using the search bar.
4. From the search results, select the Downloader app icon.
5. Click the Install option to install the Downloader app on the Philips Android TV.
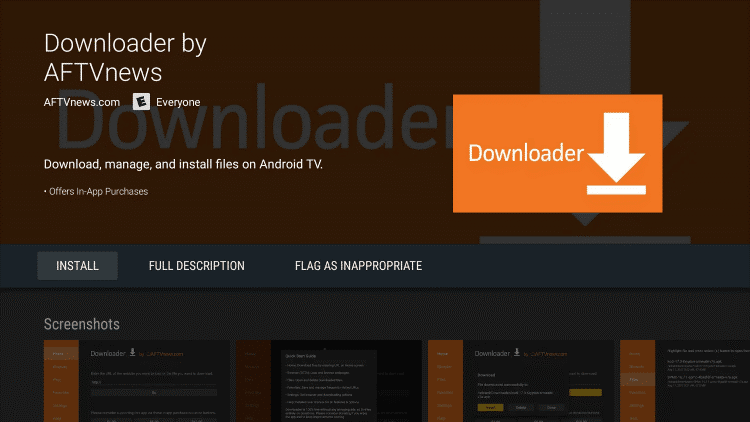
6. To start the app on the TV, select the Open button.
Enable Unknown Sources on Android TV
1. Launch the home screen of the Philips Android TV.
2. Open the Settings menu and choose the Device Preferences option.
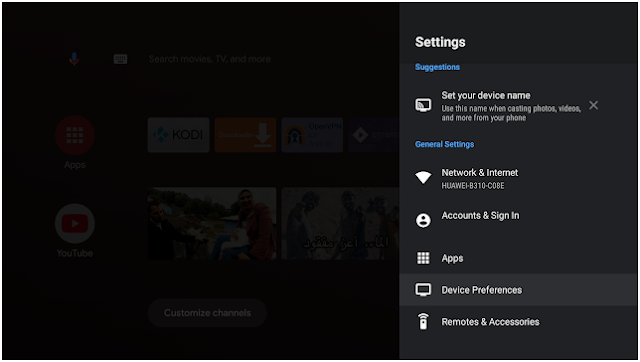
3. Select the Security and Restrictions option.
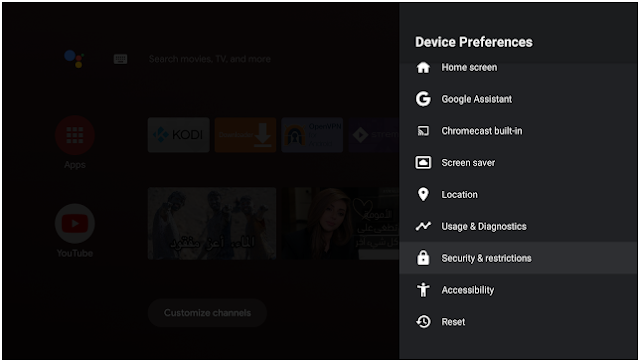
4. Next, choose the Unknown Sources option.
5. Finally, select the Downloader option and enable it using the respective toggle.
Install the IPTV app on Android TV
1. Now, go back to the home screen of the Philips Android TV.
2. Open the Downloader app and choose the Allow option.
3. Enter the URL for the IPTV APK file in the respective field.
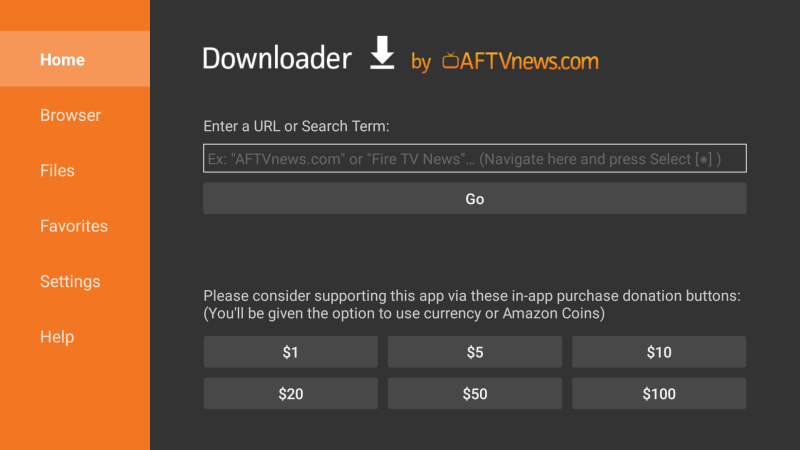
4. Click on Go to initiate the app APK file download.
5. As the download completes, select the Install button to add it to your TV.
6. Click Open to open the app on the Philips Android TV.
7. Next, sign in to your subscription with any IPTV provider.
8. Finally, play and stream popular TV channels from the app on your TV.
Install IPTV on Philips Roku TV
Currently, the Roku Channel Store doesn’t offer any IPTV app for installation on the Roku TV. To access content from an IPTV Player on Roku TV, users need to go through Developer options.
- Enable Developer options on Roku
- Download the IPTV Smarters app on your PC
- Install IPTV Smarters on Roku
Enable Developer options on Roku
1. Turn on the Philips Roku TV and go to the home screen.
2. Grab the TV remote and press these buttons on the remote.
- Home button 3 times
- Up button 2 times
- Right button once
- Left button once
- Right button once
- Left button once
- Right button once
3. This will show the Developer Secret Menu of Roku on the screen.
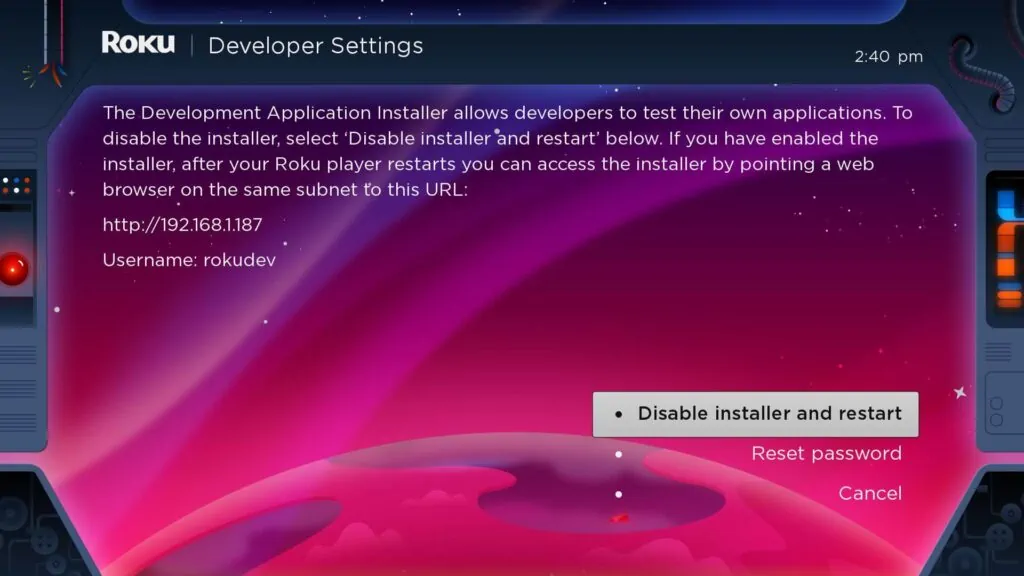
4. Locate the IP address on the device and note it down.
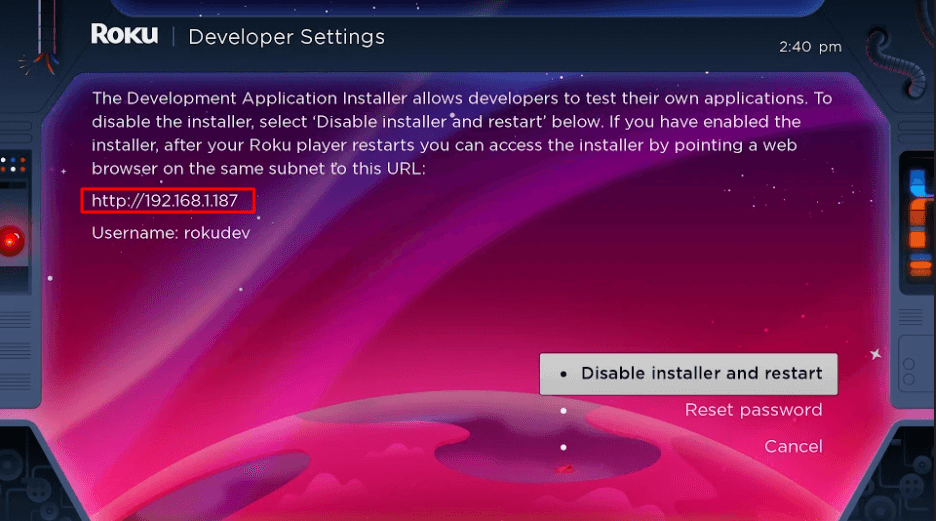
5. Click on the Enable Installer and Restart button.
6. Also, choose the I Agree option.
7. Further, create a web server password.
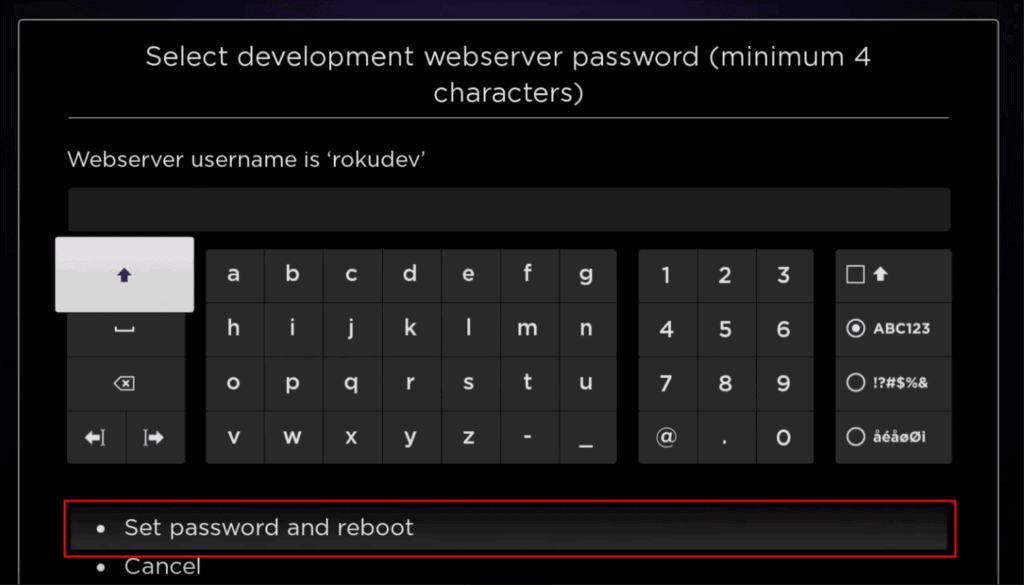
8. Once done, select the Set password and reboot button.
Download the IPTV Smarters on a PC
1. Initially, open any web browser on your computer.
2. Visit the IPTV Smarters Website [https://www.whmcssmarters.com/clients/dl.php?type=d&id=108].
3. Further, download the IPTV Smarter file to your computer.
4. Make sure to save the IPTV Smarters package on your PC in any desired location.
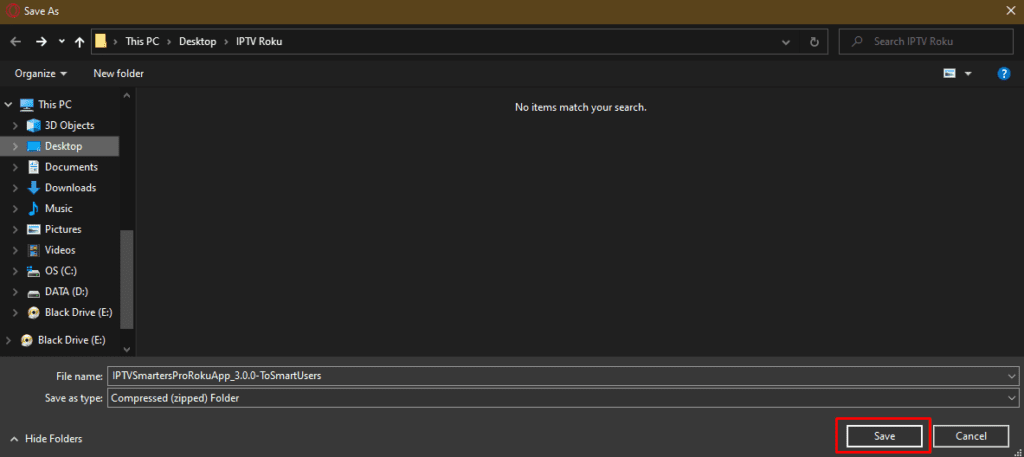
Install IPTV Smarters on Roku
1. Once again, launch any web browser on your computer.
2. Visit the IP address you noted down in the process before.
3. Enter the username as Rokudev in the respective field.
4. Also, provide the web server password from the process.
5. Choose the Upload button and return to the location with the IPTV Smarters package downloaded on the computer.
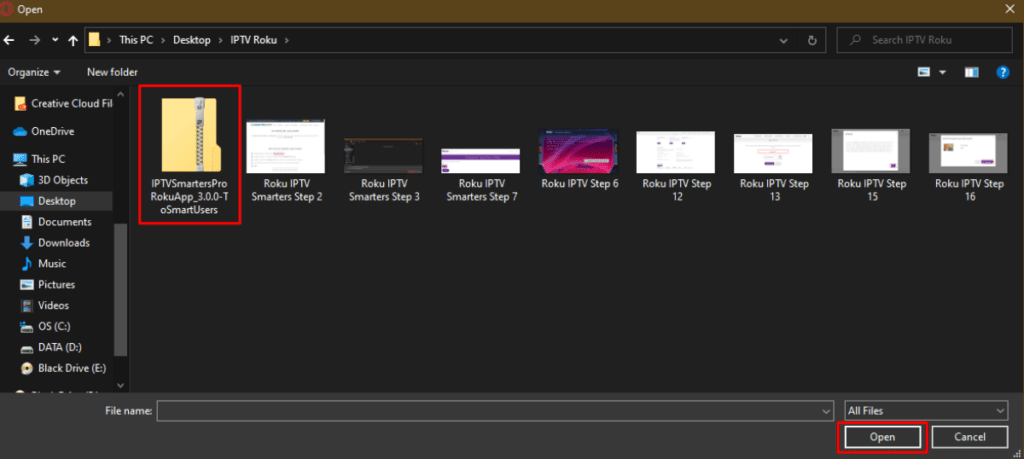
6. Open the respective package to upload and click on the Install button.
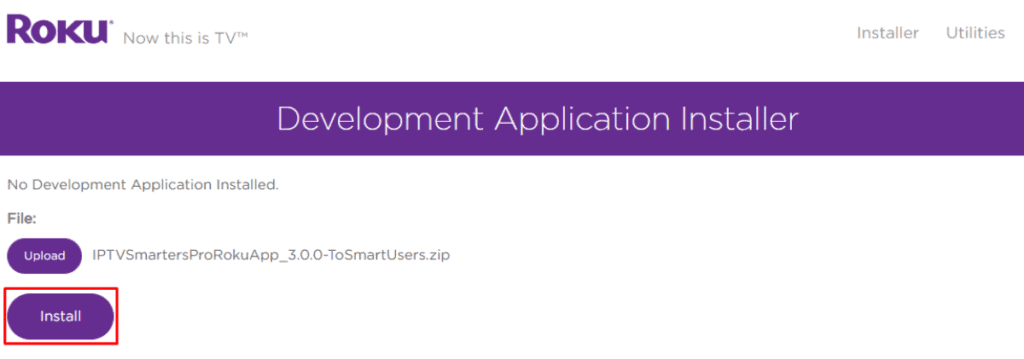
7. Now, launch the IPTV Smarters app on the Philips Roku TV.
8. Further, sign in to your IPTV provider account and play TV channels from the service on the device.
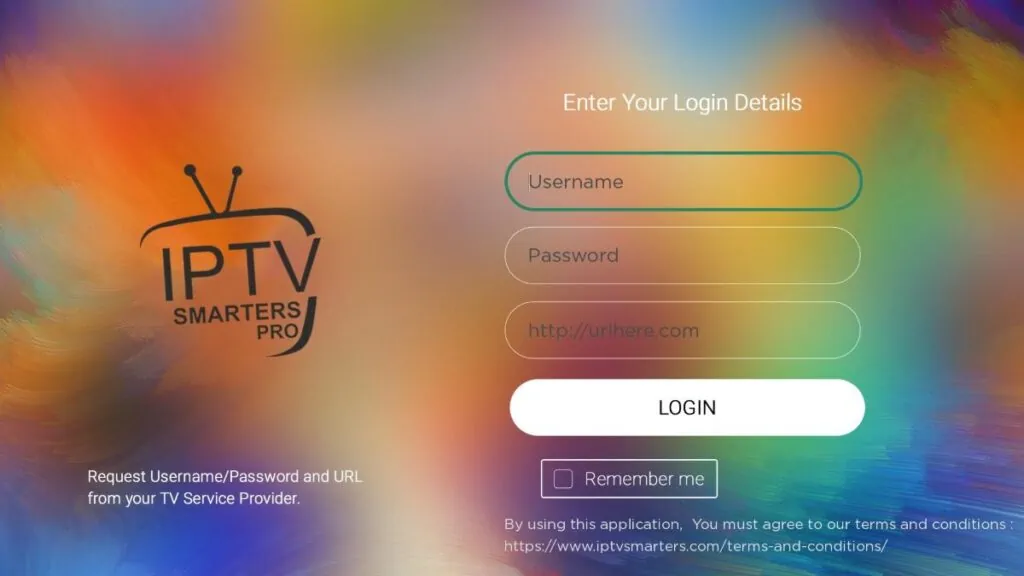
Useful Links
- How to Install IPTV on JVC Smart TV
- How to Install IPTV on Hisense Smart TV
- How to Install IPTV on Toshiba Smart TV
Frequently Asked Question
Users can get access to a variety of free IPTV services like Pluto TV, Plex, Tubi, AiryTV, and Live NetTV.

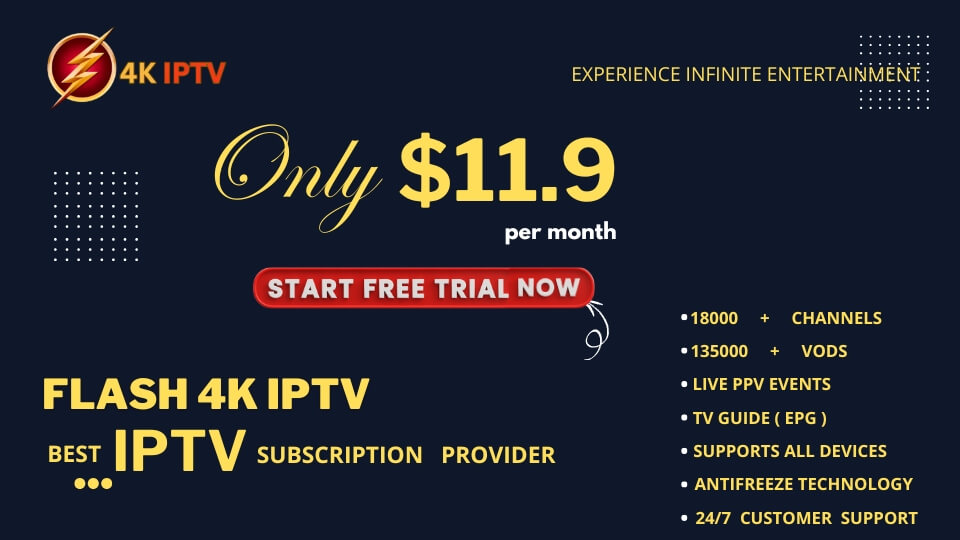
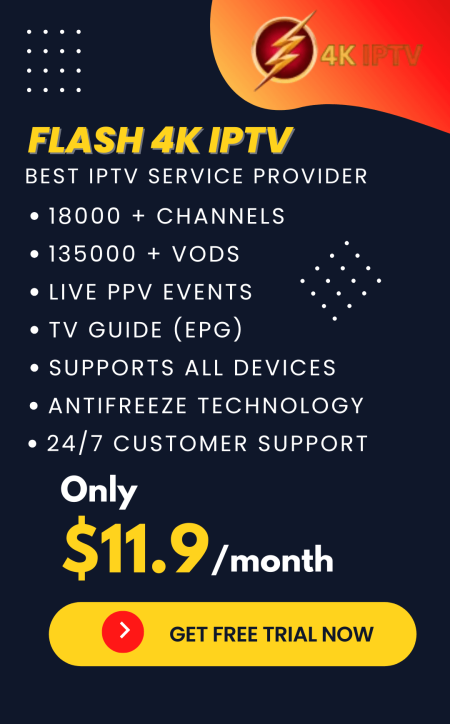



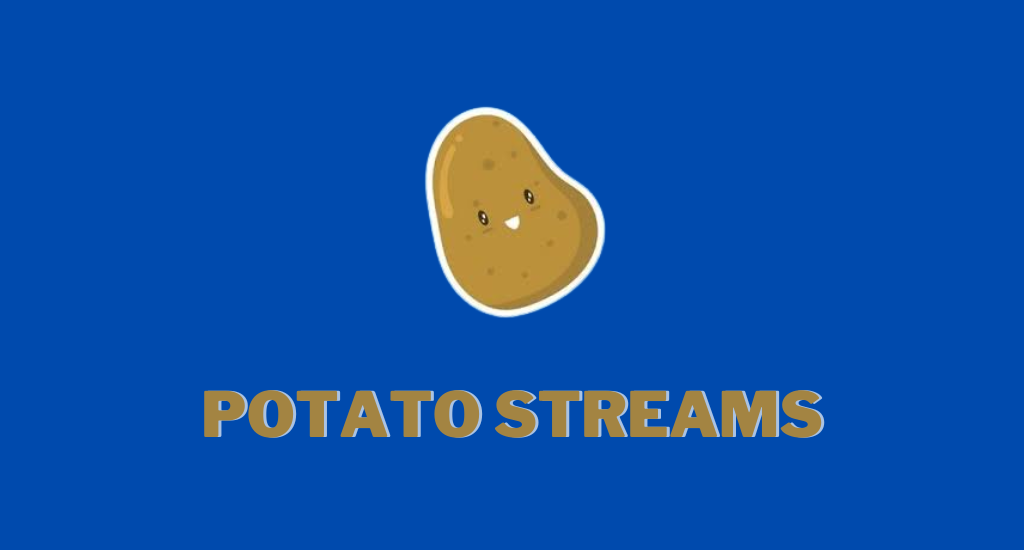
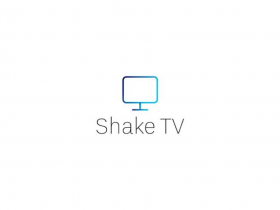
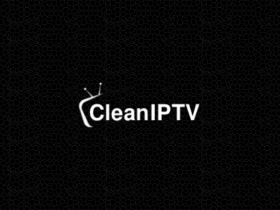

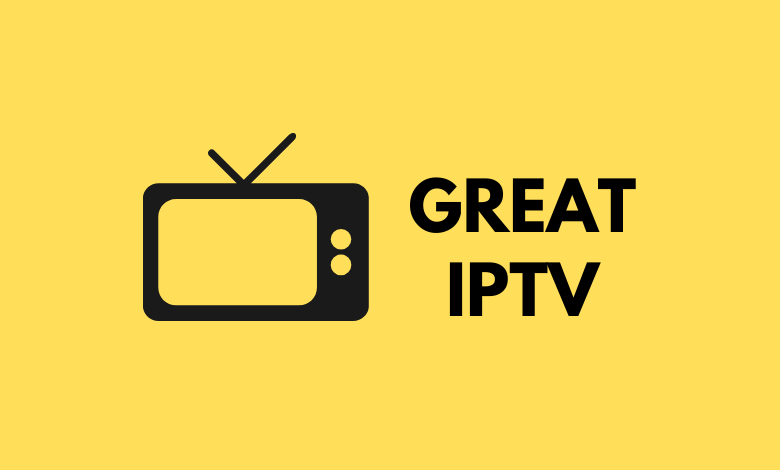
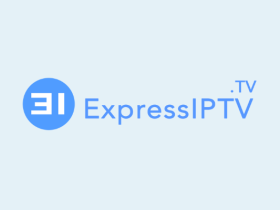




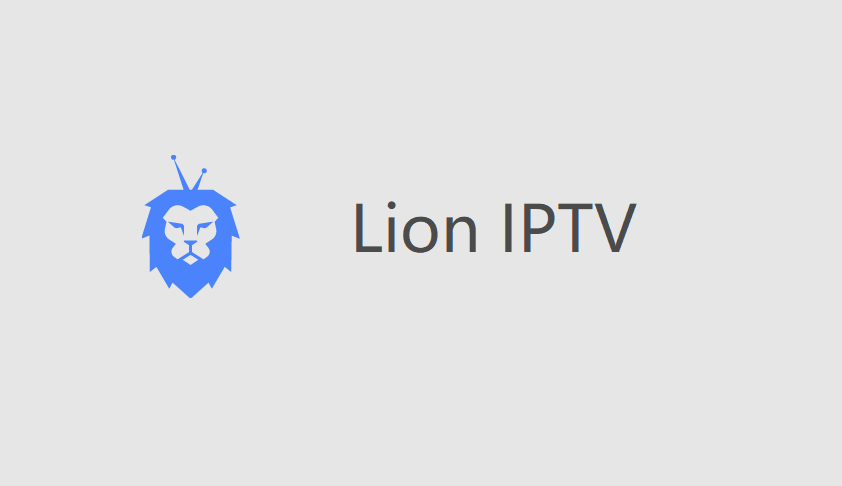


Leave a Review