Cerebro IPTV Addon is a well-known and widely used Kodi addon. It lets users access various Live TV channels, movies, and sports channels. Cerebro works as an all-in-one Kodi addon with access to on-demand videos. As a part of the on-demand category, there are around 350+ movie links available on this addon.
Features
- The movie section on Cerebro IPTV includes Covenant TV, Elysium TV, Mobdro, Exodus TV, and much more
- Cerebro IPTV is not an officially available Kodi addon. Hence, you have to install it from a third-party repository only.
- It is available in the Kodil Repository.
Is Cerebro IPTV Addon Legal?
No, the Cerebro IPTV Addon is not entirely legal. This addon is installed from a third-party repository, which might stream copyrighted content. There is a risk of losing your privacy as well. Hence, try using a VPN to secure your streaming from the addon. Popular VPN services like ExpressVPN and NordVPN will give you the best online security.
How to Install Cerebro IPTV Kodi Addon
It only takes two simple steps to install and access the Cerebro IPTV addon on your Kodi as an add-on.
Install the Cerebro IPTV Addon Repository
To access the IPTV addon, users must start installing its repository.
1. Open the Kodi app and click on the Settings button.
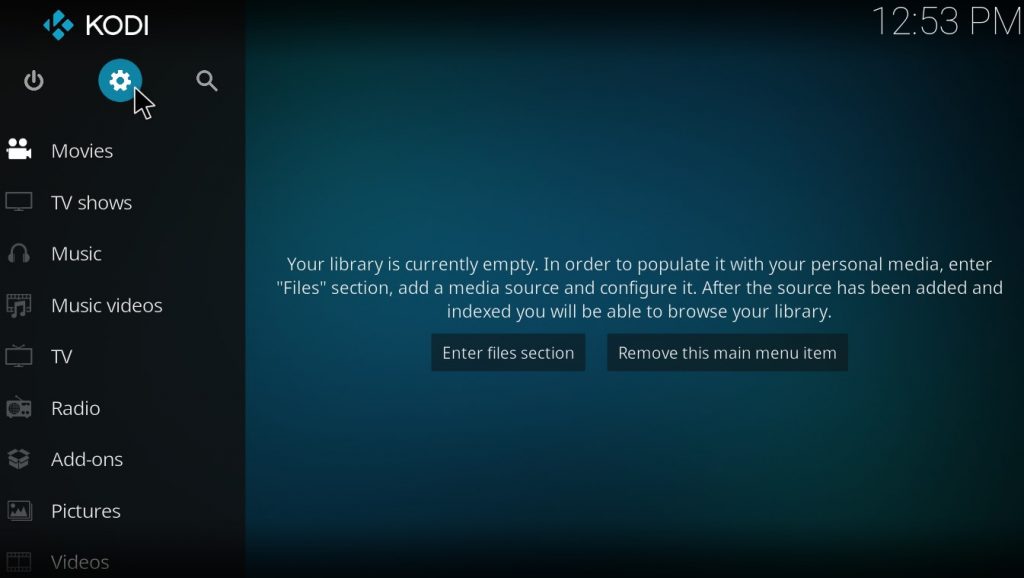
2. In the settings page, Click on System Settings.
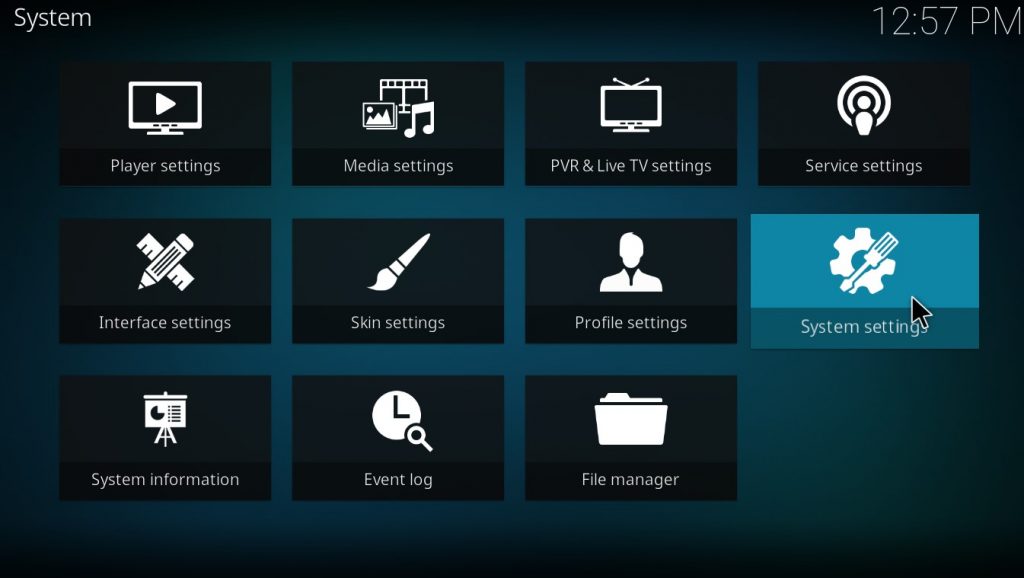
3. Hover over Add-ons button.
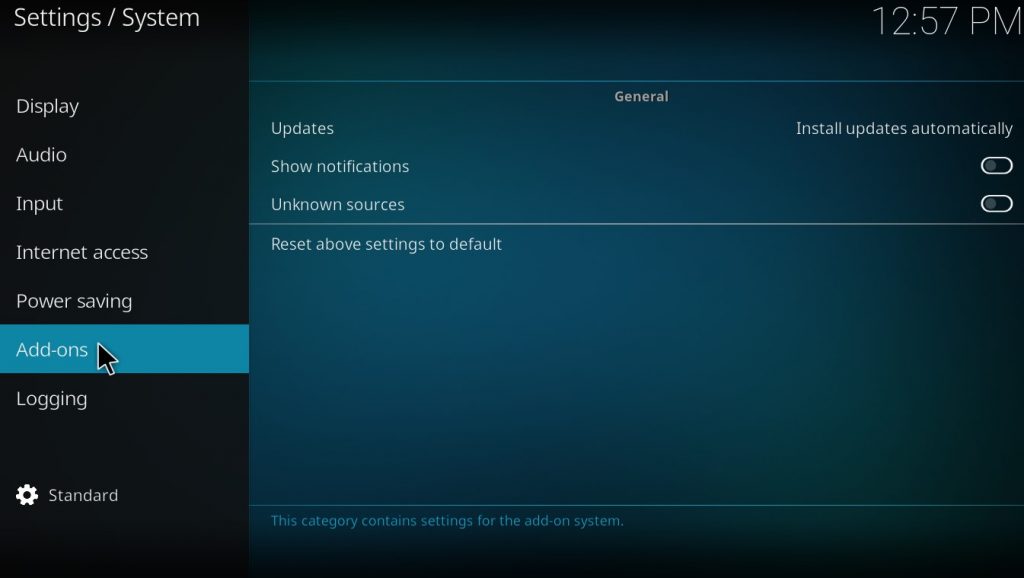
4. You will find the Unknown Sources option. Click on the toggle bar and tap Yes.
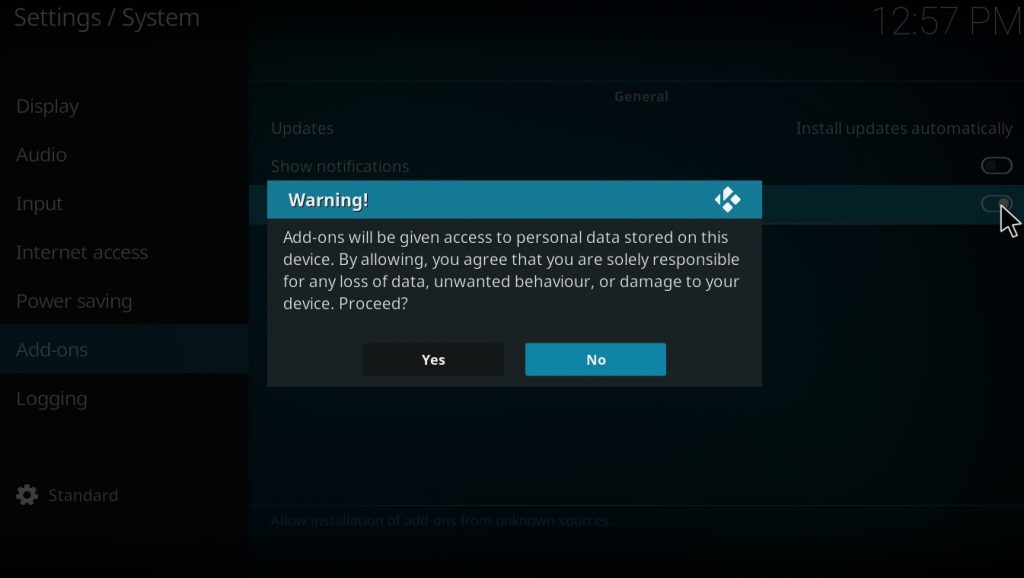
5. Open Kodi and launch Settings using its icon.
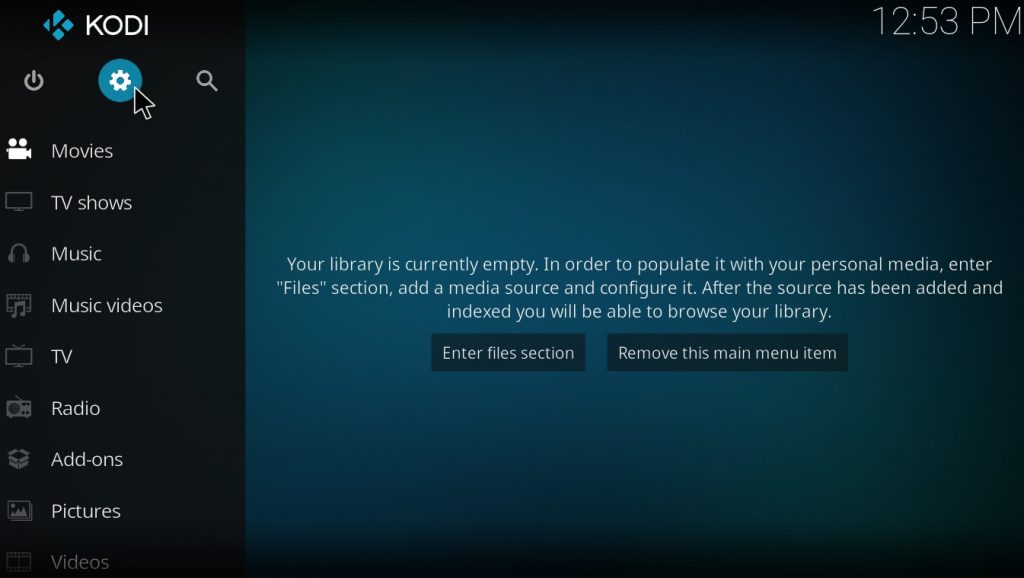
6. In the Settings menu, click on the File Manager section.
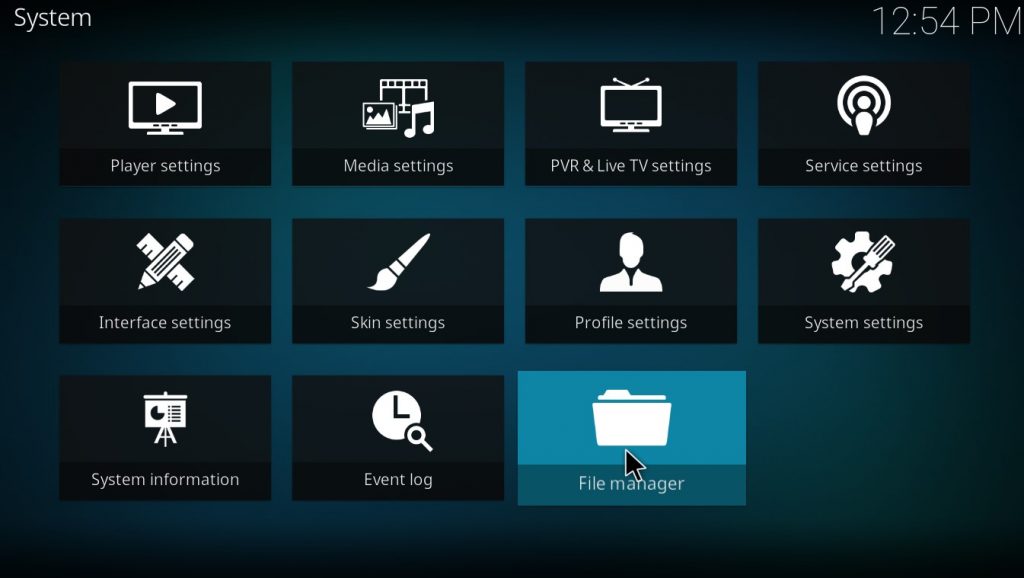
7. Click on the Add Source button.
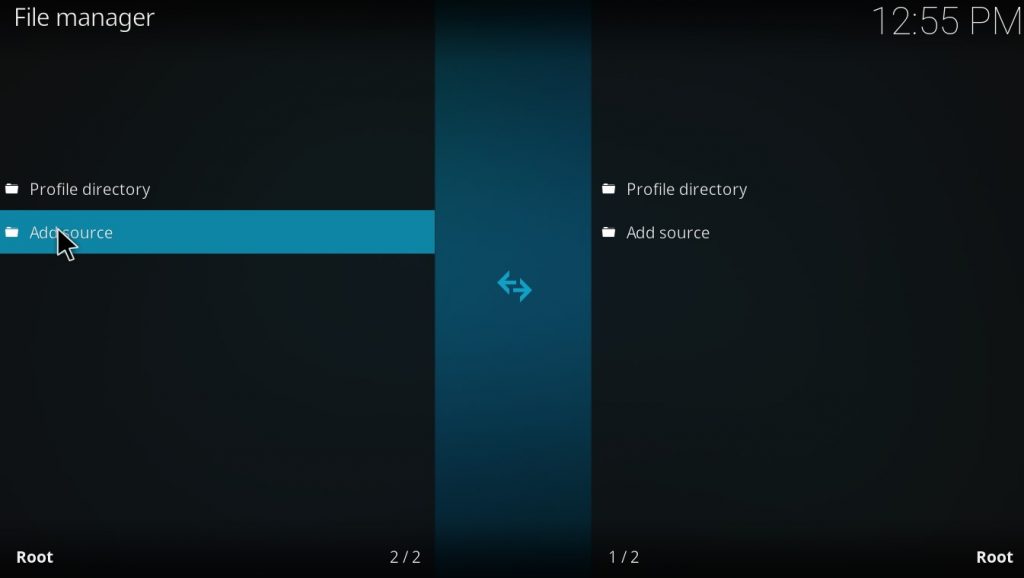
8. A pop-up window will open. Double-click on <None>.
9. Enter the URL “http://lvtvv.com/repo” and click the OK button.
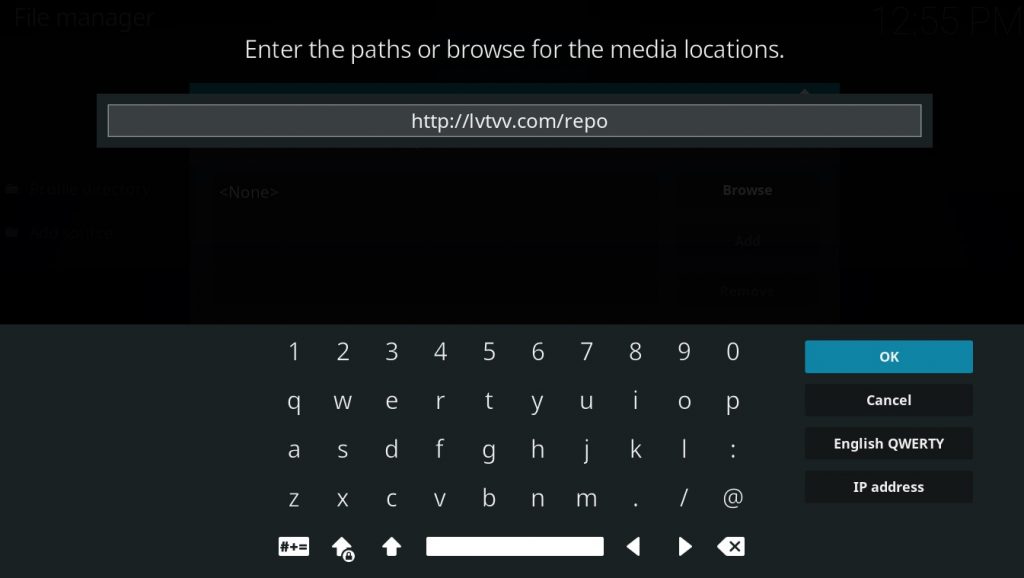
10. On this page, you have to enter the file name and click OK. We have named it an IPTV Addon.
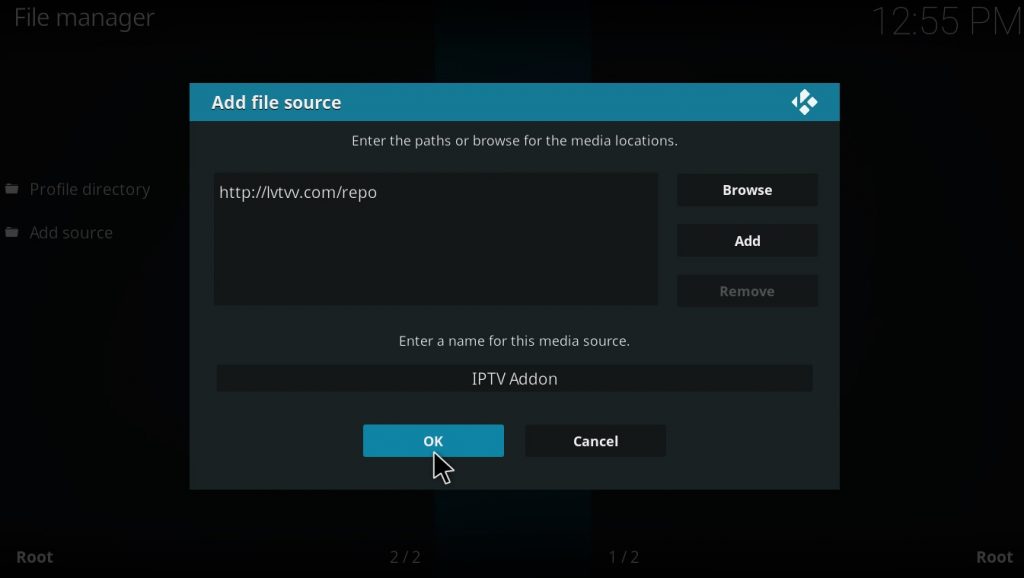
11. Go back to the home page of Kodi and click on Add-ons.
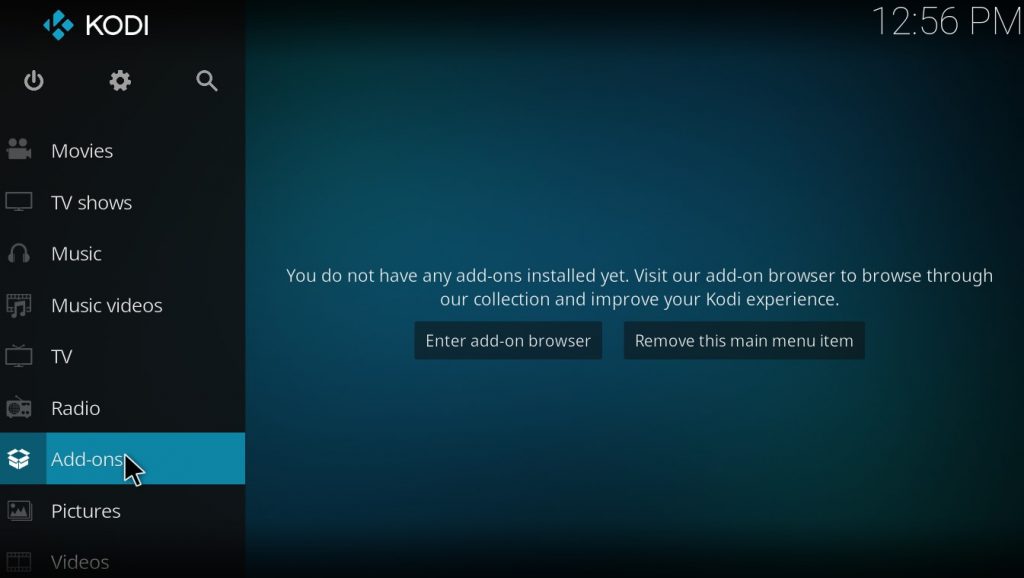
12. Click on the Addon Package Installer icon at the top of the Addons page.
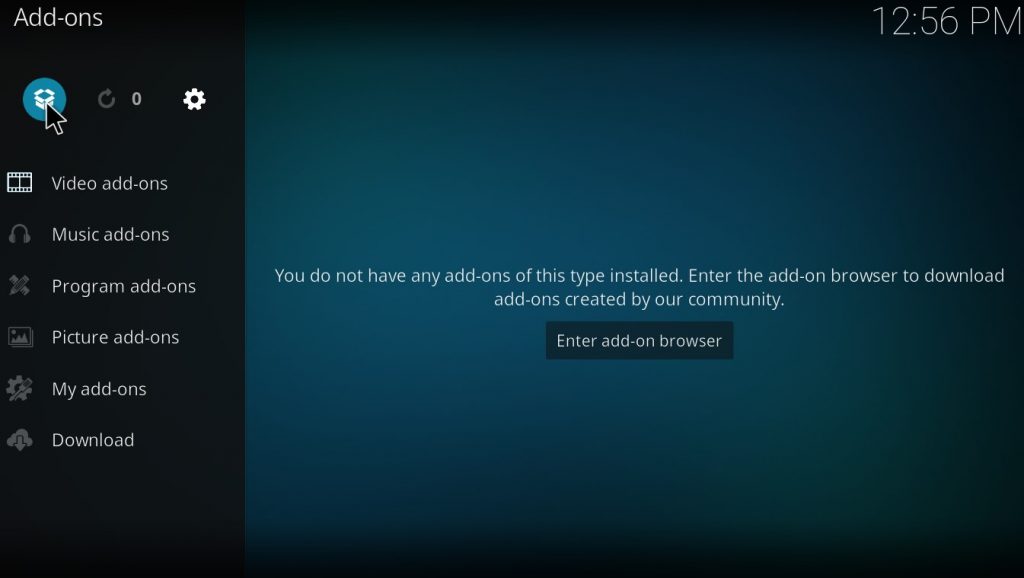
13. Click on the Install from Zip File option.
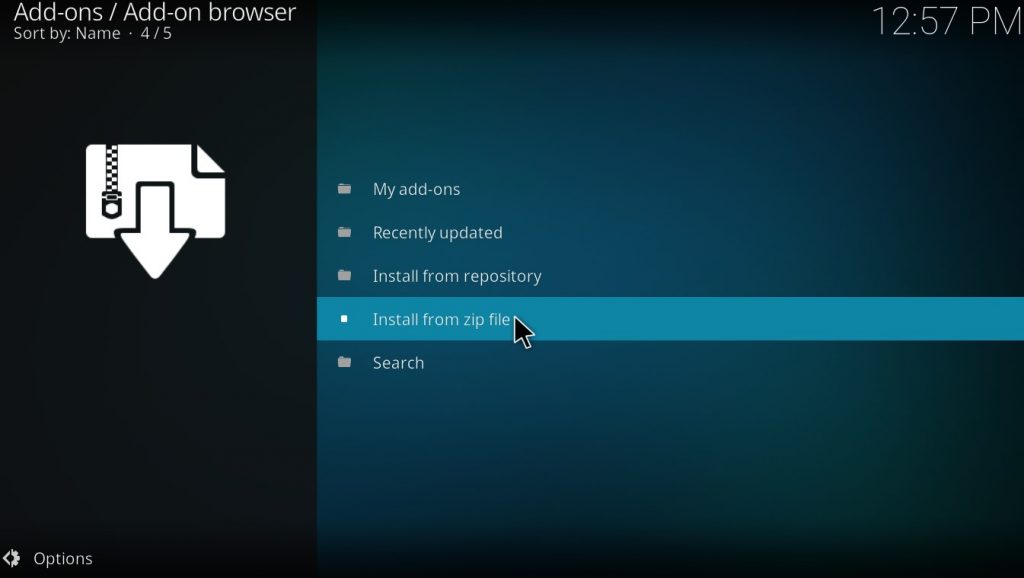
14. Click on the file you added before. (Here IPTV Addon).
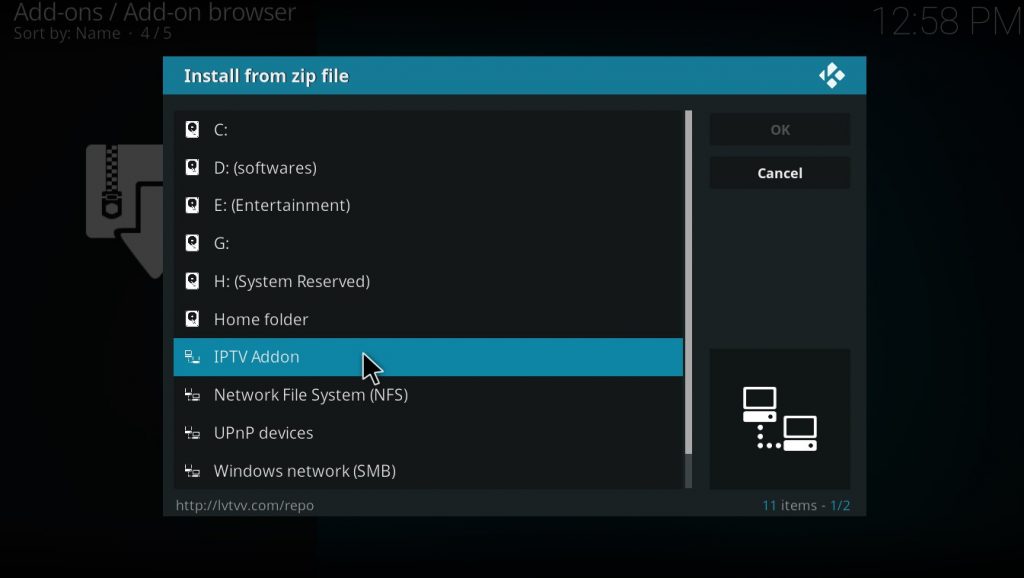
15. Now click on repository repository.kodil-1.3.zip and click OK.
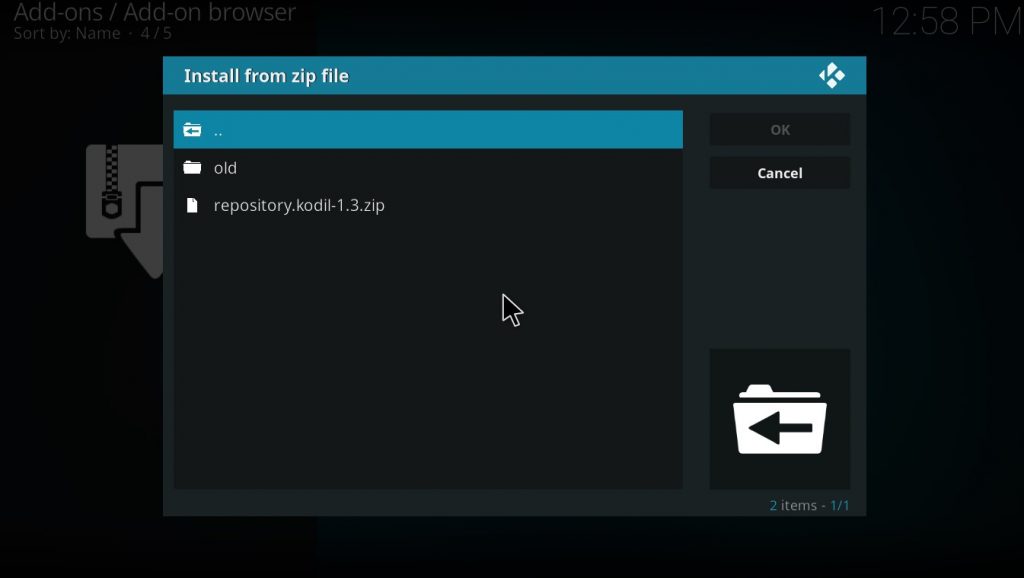
16. Wait for a few minutes, and you will get a notification saying, ‘Kodil Repository Add-on Successfully installed.’
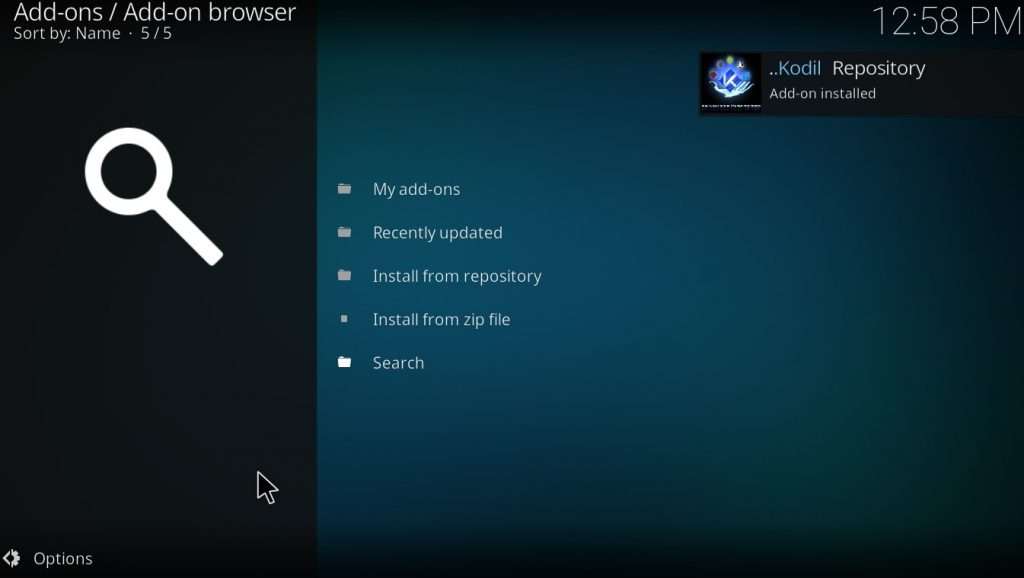
Install the Cerebro IPTV Addon
After installing the repository, users can get the addon.
1. On the Addons page, click on Addon Package Installer Icon.
2. Click the Install from Repository option.
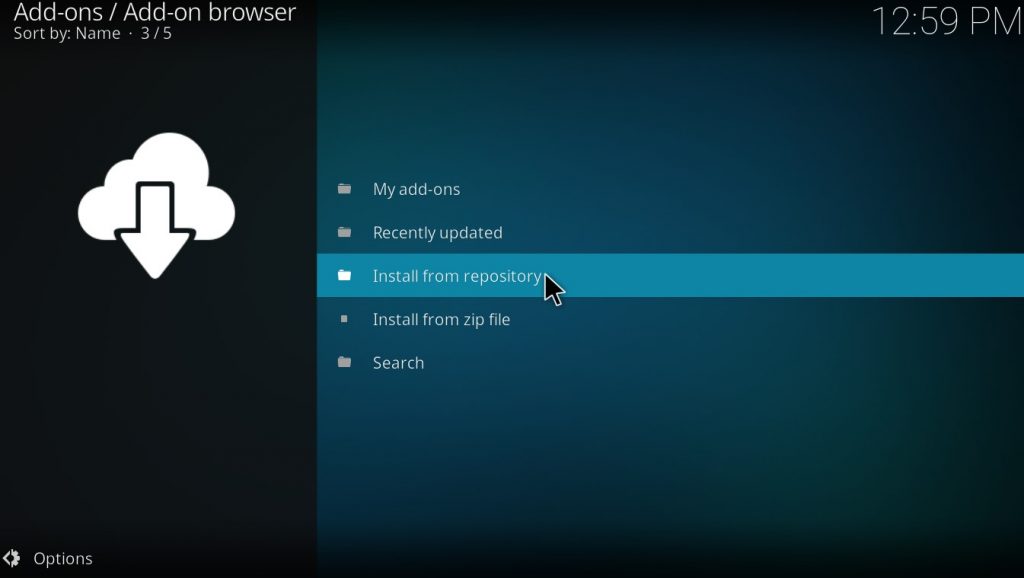
3. You will find the installed repository Kodil. Click on it.
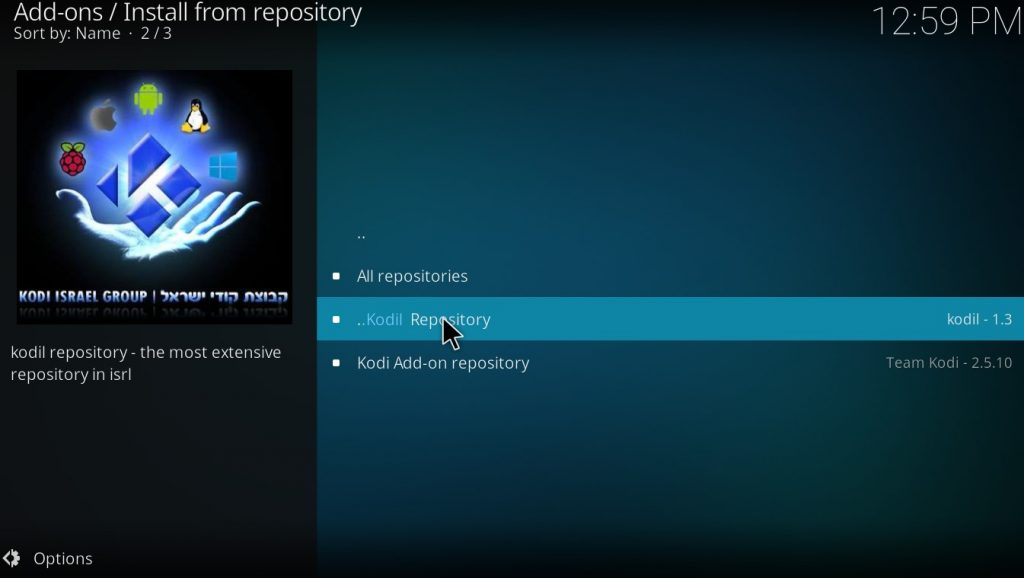
4. Scroll down and choose the Video Add-on option.
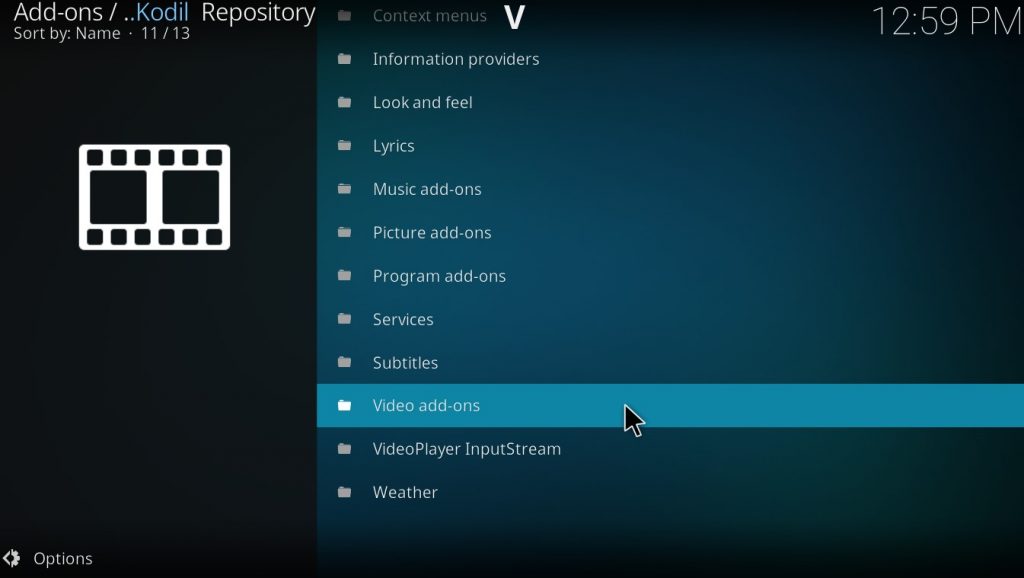
5. In the Video add-on page, you will find Cerebro IPTV. Click on it.
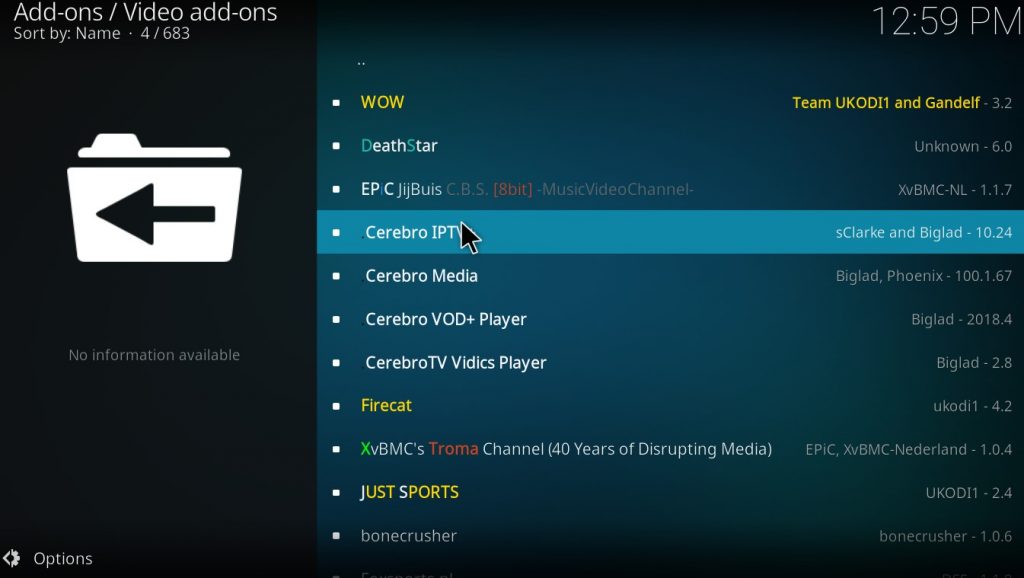
6. The Cerebro IPTV page will open. Click Install.
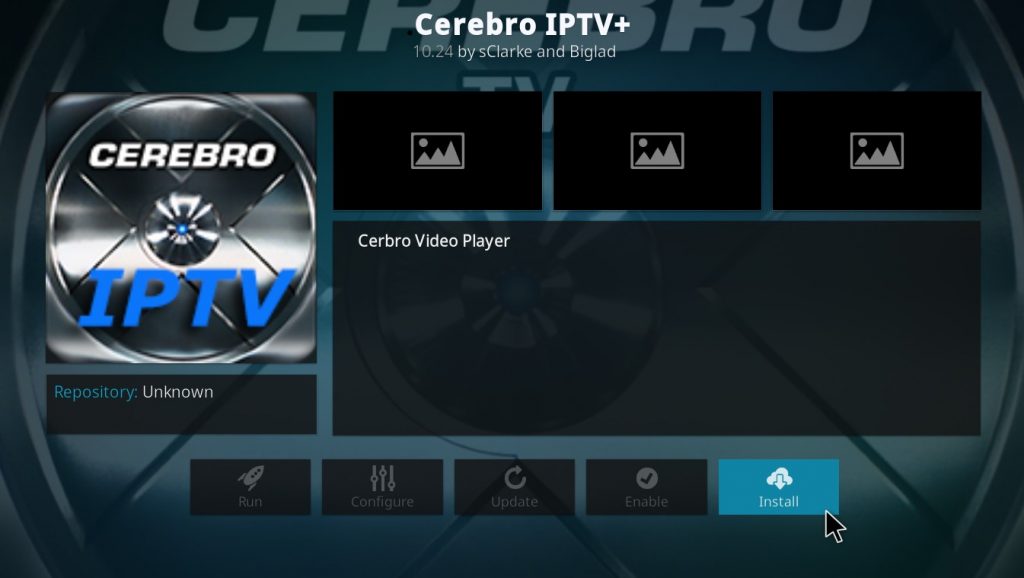
7. Add-on will start downloading, and it will install in a few minutes.
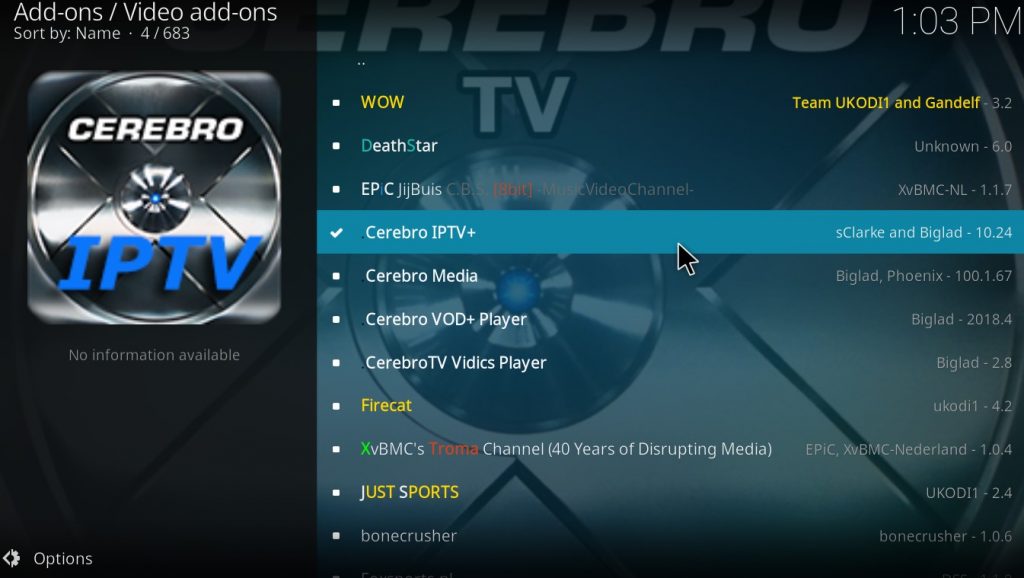
How to Fix Cerebro IPTV Kodi Addon Not Working
Users must try these measures if the Rising Tides Addon is not working on the device.
Restart Wi-Fi Router
One of the basic reasons for streaming issues is a poor internet connection. With a weak Wi-Fi network, the IPTV content might buffer or not load. In that case, users need to restart their Wi-Fi router. This will help you with getting better internet strength. If it does not help, contact the internet service provider.

Remove Kodi Cache
One of the recommended troubleshooting measures for Kodi is clearing the cache.
1. Open the Cerebro addon on Kodi.
2. Click the Tools icon and choose Clear Cache.
3. On the next menu, click on the Yes option.
4. Go back to the Kodi Tools menu and select Clear Providers.
5. Finally, choose the Yes option.
Use a VPN
Some of the content available on the IPTV addon might be subjected to some geographical restrictions. So, if you want to play certain content, use a VPN. This can help you unblock these geographical restrictions and access all the content.
Reset Your Device
Resetting your device is one of the final Kodi addon troubleshooting measures. After you reset your device, you will have to install all the apps and set up the add-on on Kodi. However, this process might also remove all the settings and apps on your device.
Alternatives
If you want to try the best alternatives to the Cerebro IPTV add-on, try the add-ons listed down.
IPTV Stalker Addon
IPTV Stalker Addon also has a rich collection of movies and TV shows. You can watch the latest movies and episodes of TV shows for free using this add-on on Kodi. It includes streaming in SD and HD qualities. It is available in the super repo repository.
Fluxus IPTV Addon
Fluxus IPTV is a free Kodi addon with over 15000 live TV channels. It also streams pay-per-view events. All the content in this IPTV add-on is collected from various countries and languages. In other words, you can watch content in languages like Spanish, English, and Arabic on this service.
Rising Tides Addon
Rising Tides Addon will give you access to your favorite sports streaming. They also have live TV channels and other entertainment content. When it comes to sports, they include live sports and highlights of sports events. It provides links to various streaming of sports from various services.
Review
The above are the steps required to install the Cerebro IPTV Kodi addon. After installing the addon, you can open the addon and start watching the movies and live TV shows available in it. The addon might be involved with streaming issues. In that case, you can fix it with simple fixes.

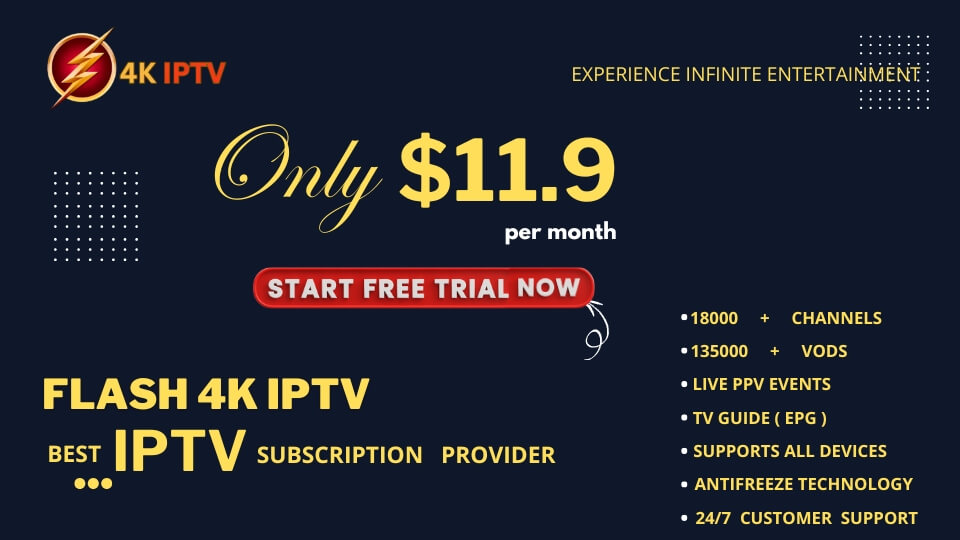
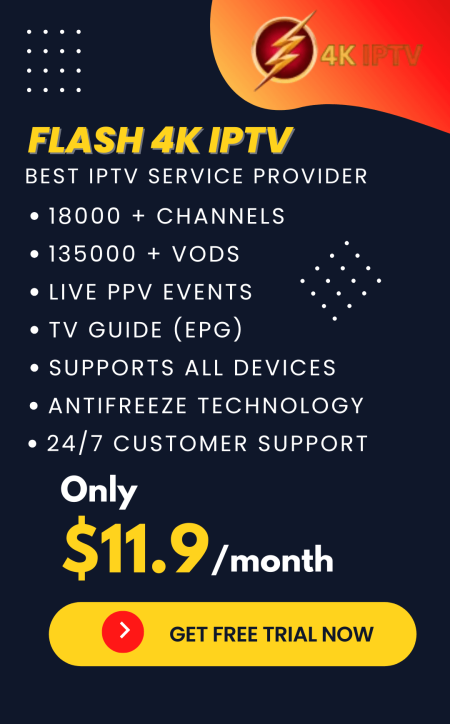



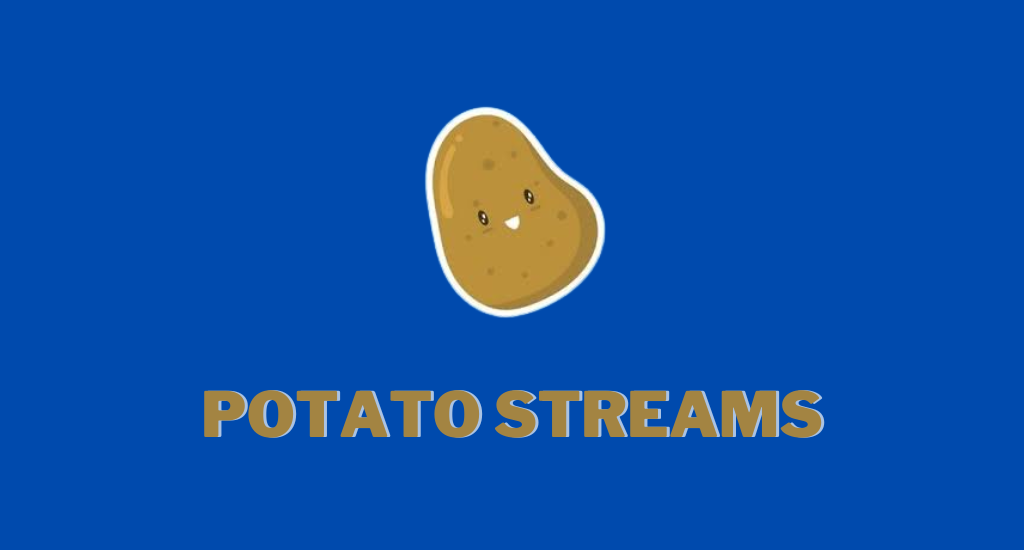
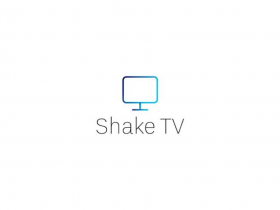
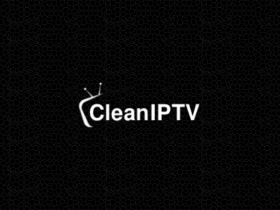

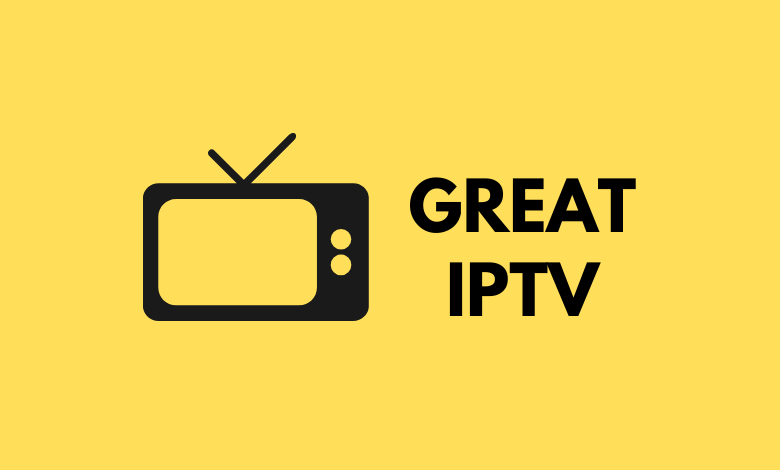
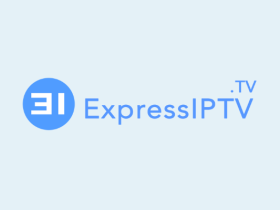




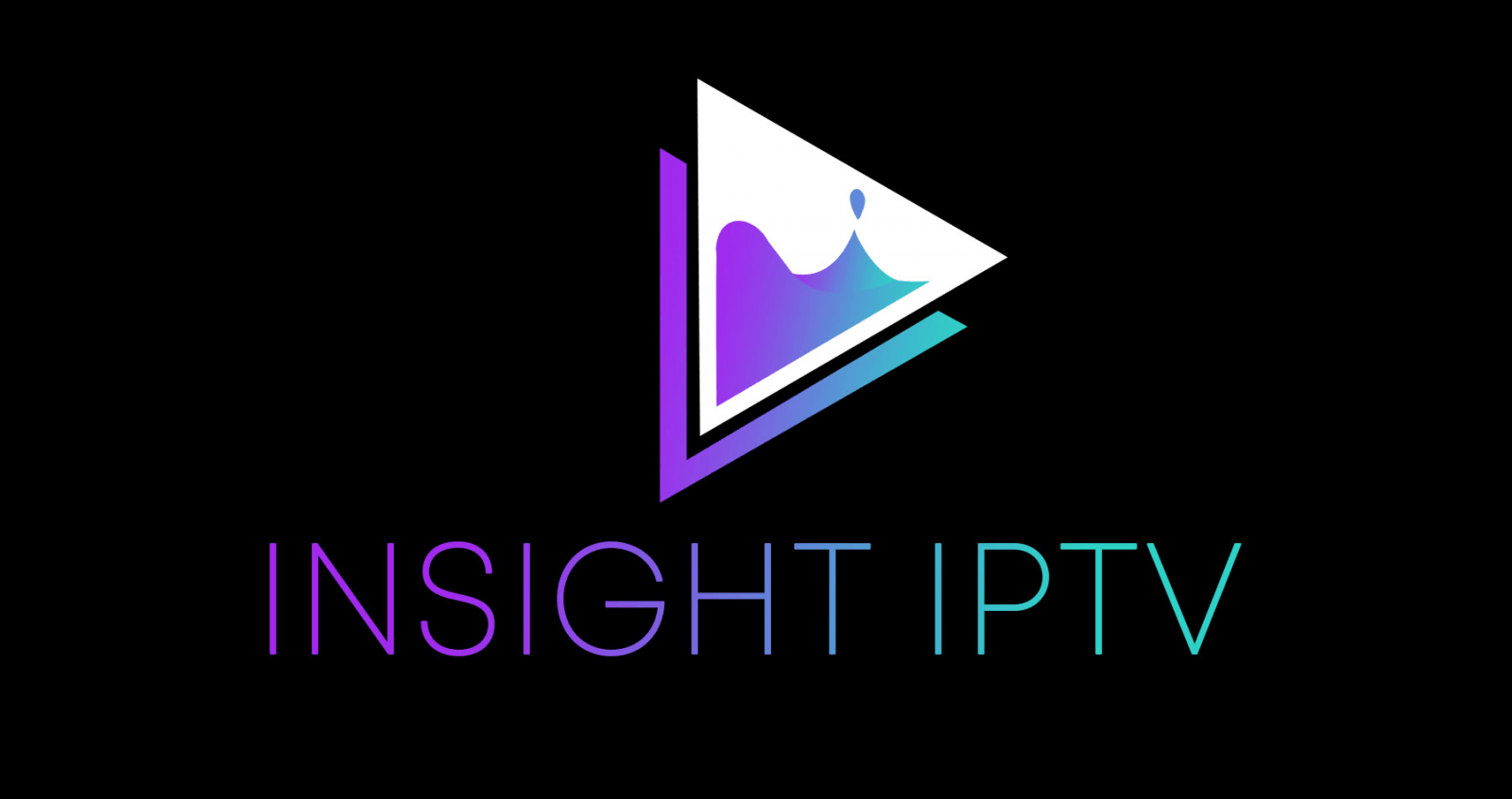
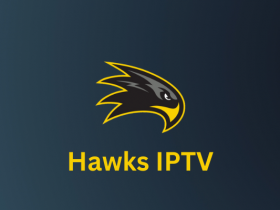

Leave a Review