IPTV is an alternative to traditional satellite and cable television. The IPTV allows you to watch TV channels and shows by streaming them through the internet using the Internet Protocol. Like other media content from popular platforms, IPTV also can be streamed on your TV screen with the help of Chromecast. It is indispensable for every IPTV user to know the setup procedures for streaming IPTV through Chromecast.
Let us discuss how to cast IPTV on Chromecast in this post. Here, we’ve covered the step-by-step instructions for Chromecast IPTV content on devices like Android, iPhone,iPad, and Windows/Mac PC.
What is Google Chromecast?
Google Chromecast is a device that allows you to cast videos and movies on your TV using your mobile phone or desktop. You need to connect Chromecast to the HDMI port of your Television and start casting it from your phone or computer. Some IPTV Players support Chromecast and some do not.
There are two types of casting IPTV on Chromecast.
- Using IPTV Player which supports Chromecast
- IPTV on Chromecast by Screen Mirroring
Note: If you are using Chromecast, then you have to install the Google Home application on your Android device to connect to the casting device easily.
IPTV on Chromecast using Player which supports Chromecast
This is another method that allows you to cast IPTV using Chromecast.
Note: Only a few IPTV Players are developed to cast using Chromecast. For example, we’ve discussed the procedures to cast GSE IPTV Player using Chromecast.
1. Install and open the GSE IPTV Player on your streaming device.
2. Choose the channel that you want to watch.
3. Choose Cast from the prompt that brings the options such as Play, Cast, and Open with.
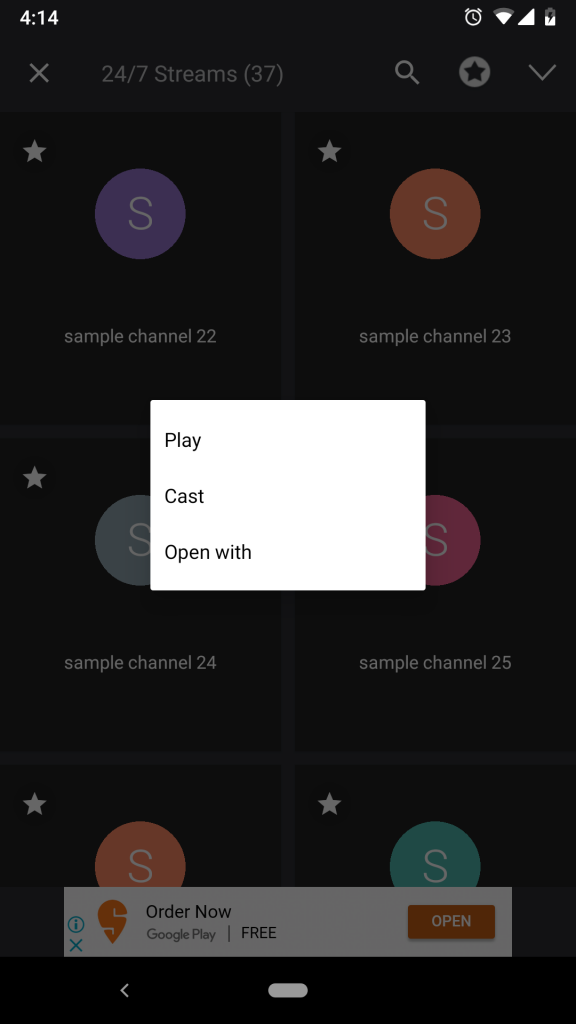
Note: Options may vary for each IPTV Player. The above options are for GSE Smart IPTV.
6. The Chromecast device will appear. Click on it and start casting your favorite TV channel on the big screen.
IPTV on Chromecast by Screen Mirroring
This is one of the best and easiest solutions to cast IPTV to your TV using Chromecast. However, the steps you follow for this method will vary depending on your streaming device. Hence, we’ve provided step-by-step instructions to screen mirror the IPTV from the major streaming devices, such as Android, iPhone/iPad, and Windows/Mac PC.
NOTE: As a pre-requisite, you need to connect your streaming device and Chromecast to the same WiFi network before starting the screen mirroring procedures.
Chromecast IPTV using Android Smartphones
1. Download and install the IPTV app from the Play Store on your Android mobile.
2. Launch the app and log in with the IPTV credentials like M3U URL or Xtream Codes.
3. Swipe down your Android device screen and tap the Cast menu.
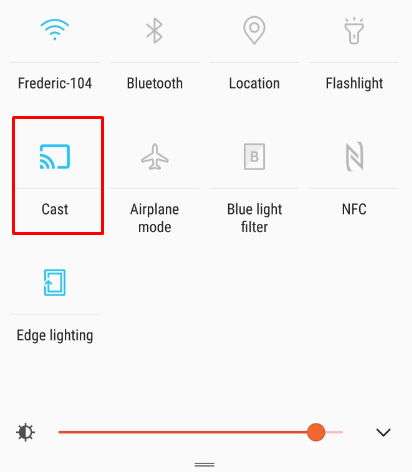
4. Tap the Chromecast device from the list of available devices.
Your Android mobile will now get screened on TV using the Screen Mirroring option on Chromecast. Whatever you do on your mobile can be seen on the screen as well.
Chromecast IPTV using iPhone/iPad
1. Download and install the IPTV player app from the App Store on iPhone/iPad.
Note: There are plenty of IPTV Players available for iPhone/iPad. It is advisable to choose the best IPTV Player for iPhone/iPad and install it for a better streaming experience.
2. After installation, open the app and navigate to the sign-in section.
3. Enter the M3U file or Xtream Codes offered by your IPTV provider.
4. After loading the playlist file, play the content you want to stream.
5. Go to the control center and select the Screen Mirroring icon.
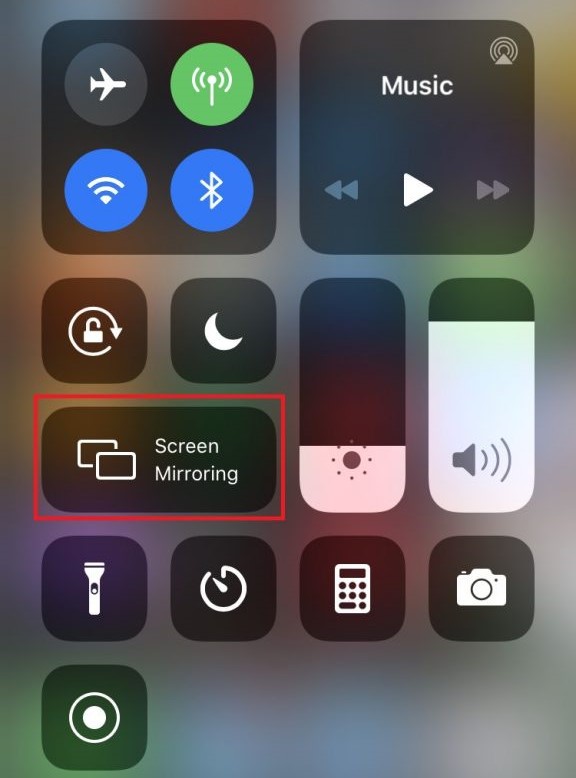
6. From the available options, select your Chromecast device
Chromecast IPTV using Windows/Mac PC
Unlike smartphones, you can Chromecast IPTV on a PC (Windows/Mac) using two different ways.
Through Online Web IPTV Players
1. Make ensure that you have the latest version of Chrome browser on your PC.
2. Launch the Google Chrome browser.
3. Navigate to the 3-dot (ellipsis) icon on the browser and click it.
4. From the drop-down menu, choose the Cast option.
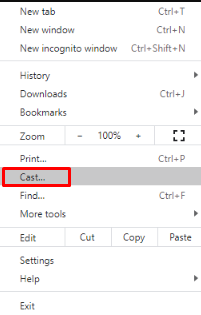
5. Select your Chromecast device from the available list.
6. Visit any IPTV web player, such as Web IPTV Player and Free IPTV Player on the browser.
7. Enter the IPTV login credentials into the required fields.
8. Now, you can stream the IPTV content on your TV.
Through VLC Media Player
1. Open the recently updated Chrome browser on your PC.
2. Click the ellipsis icon at the top-right corner of the homepage.
3. Select Cast from the list of options.
4. Select your Chromecast-connected TV from the list.
5. Hit the Sources tab and choose the Cast Desktop icon.
6. Now, download and install the latest version of VLC Media Player on your PC from its official website.
7. Once the installation process is completed, open the player on your PC.
8. Click the media tab on the interface of the player.
9. Select the Open Network Stream option.
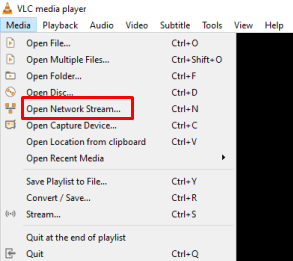
10. Click the Network tab and provide the IPTV URL in the required field.
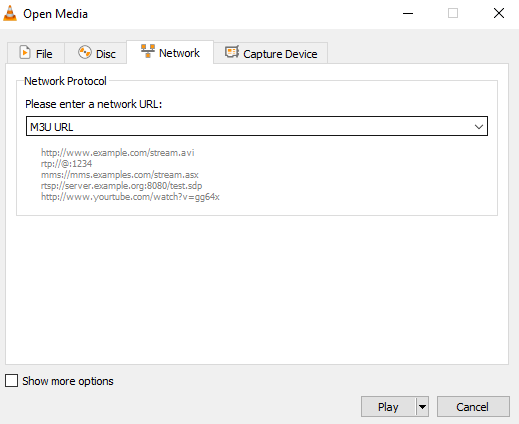
11. After loading, you can watch IPTV on VLC Media Player and it will be mirrored on the TV screen.
Wrapping Up
All methods we discussed here will work fine and you can choose the method which suits you. For the first method, you have to install only the apps that support Chromecast natively. The main advantage of the first method is that you can start casting the video and only the video will get cast on the screen. However, the screen mirroring method displays everything played on the screen. If you minimize the IPTV Player, it will also get screened on the TV.
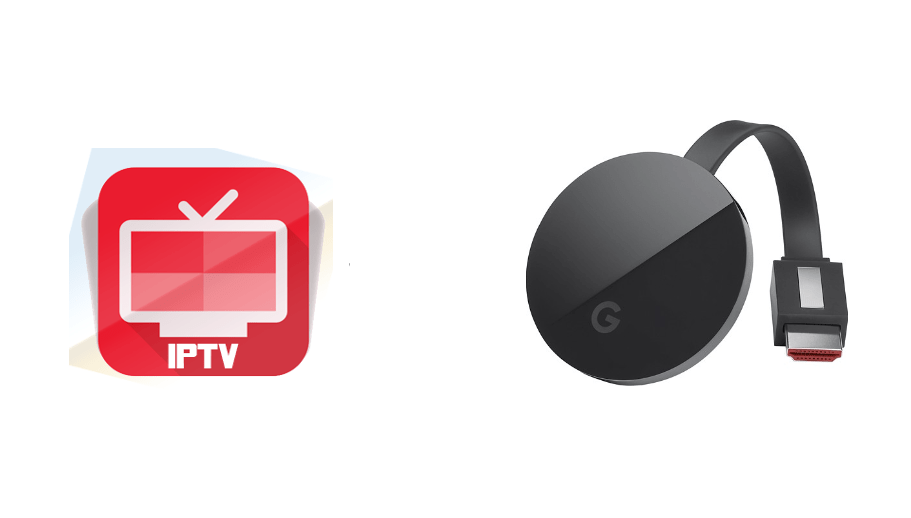
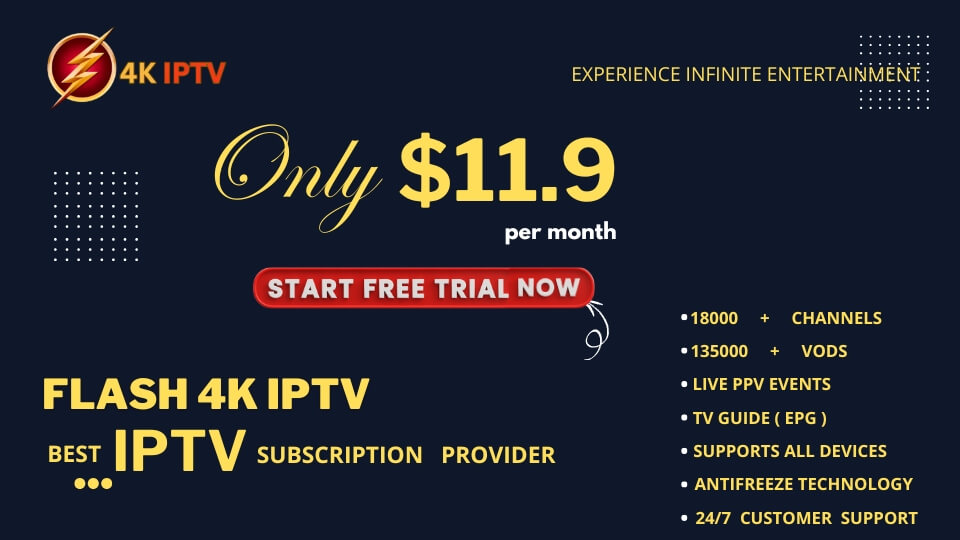
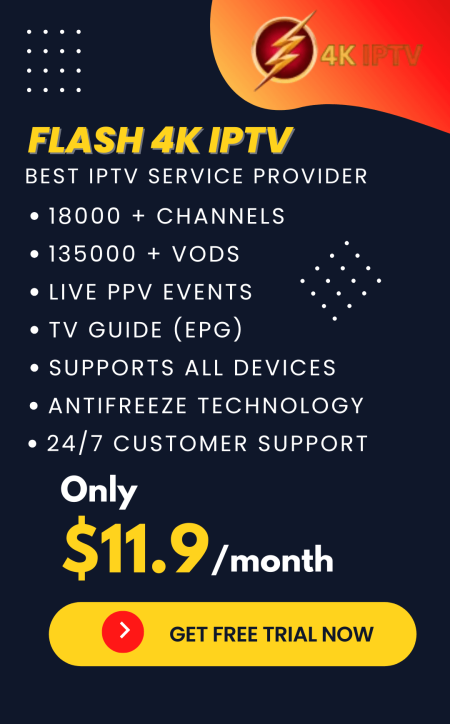



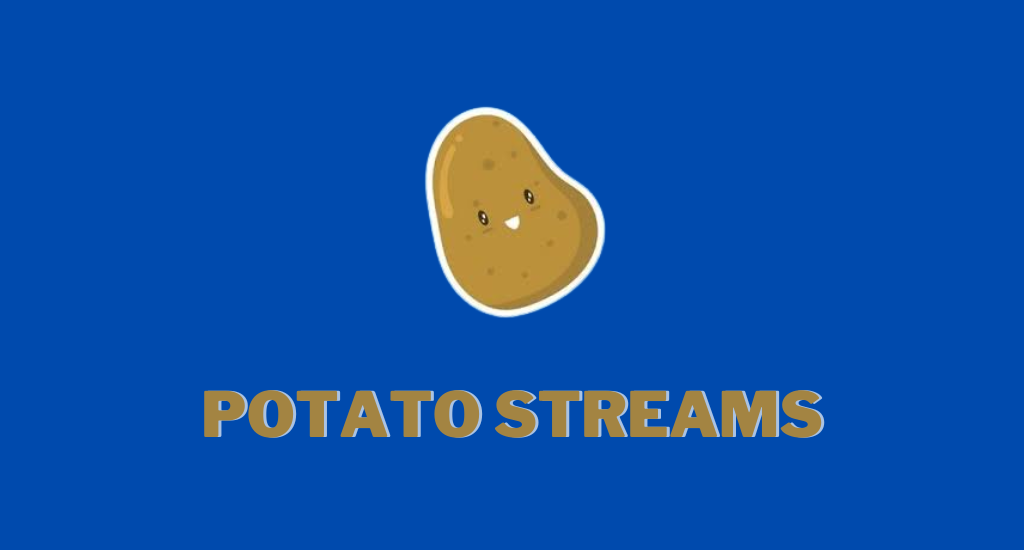
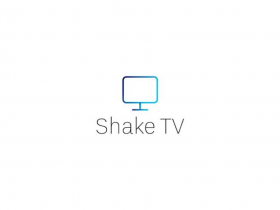
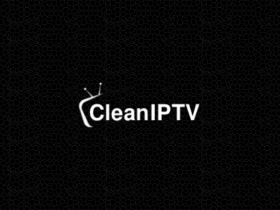

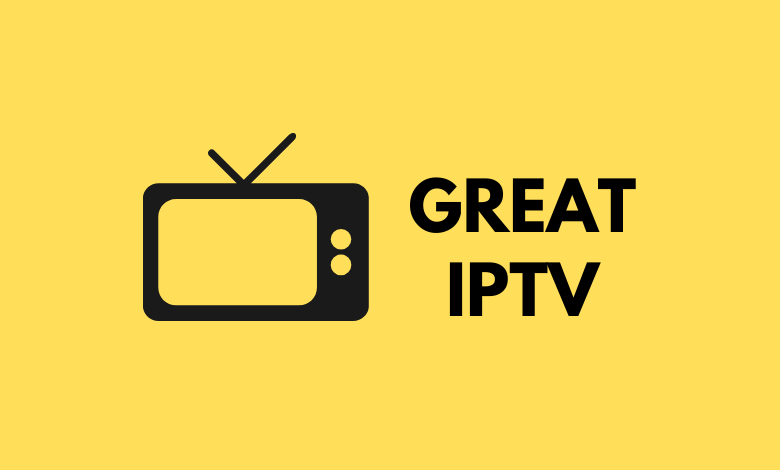
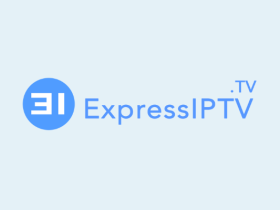




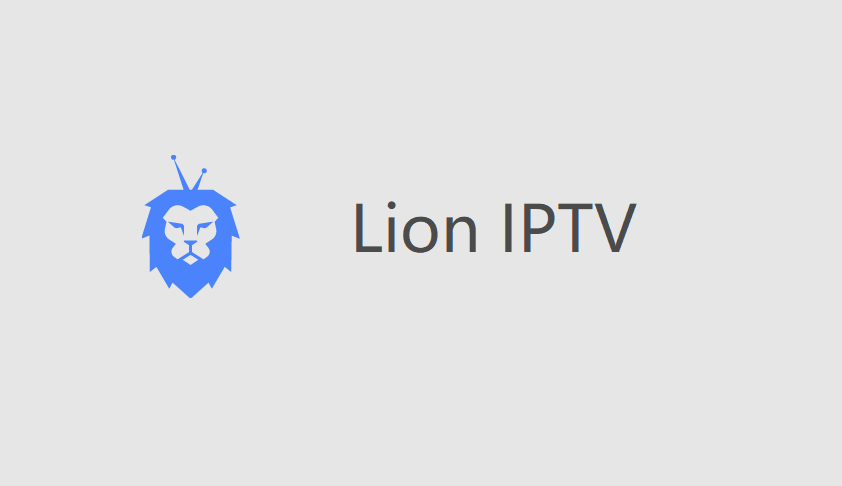


Leave a Review